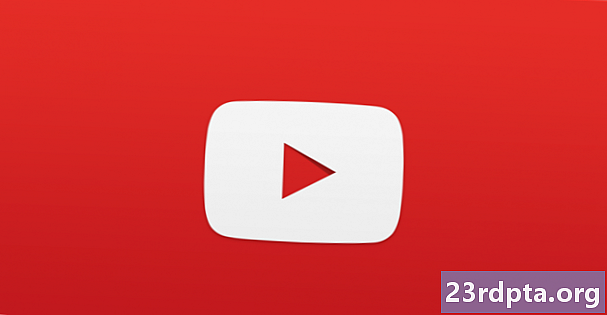
Contente
- Acabou - preciso de ajuda
- O YouTube não está funcionando - Correções para dispositivos Android
- Correção número 1: reinicie o dispositivo
- Correção número 2: verifique sua conexão com a Internet
- Correção número 3: atualize o sistema operacional
- Correção número 4: limpe o cache e os dados do aplicativo
- Correção número 5: verifique suas configurações de data e hora
- Correção número 6: atualize o aplicativo do YouTube
- YouTube não está funcionando - Correções para PC (navegador Chrome)
- Correção número 1: atualizar o Chrome
- Correção número 2: verifique sua conexão com a Internet
- Correção número 3: ative o JavaScript
- Correção número 4: verificar extensões
- Correção número 5: limpar cache e cookies

O YouTube é a maior plataforma de vídeo on-line do mundo, com mais de 1,5 bilhão de visitantes conectados a cada mês. São carregadas cerca de 400 horas de conteúdo a cada minuto e mais de um bilhão de horas de vídeos são assistidos por dia. Então, o que você faz quando descobre que o YouTube não está funcionando?
O Google faz um ótimo trabalho em manter o YouTube em funcionamento, mas há momentos em que o serviço é desativado. Infelizmente, o painel Status do aplicativo do Google não inclui o YouTube, portanto, pode ser difícil determinar se é apenas você. Geralmente, recomendamos ir direto à boca do cavalo - pelo menos no Twitter. A conta oficial do Twitter para o @TeamYouTube geralmente aconselha sobre os problemas que estão ocorrendo.
Caso contrário, sempre haverá a nossa espera favorita: downforeveryoneorjustme.com/youtube.com. Isso só informa se o site atual estiver inativo. Portanto, se o site estiver ativo, mas os vídeos não forem reproduzidos, você obterá resultados mistos deste site.
Acabou - preciso de ajuda
Supondo que tudo esteja instalado e funcionando, existem alguns problemas comuns que podem interromper seu serviço. O problema mais comum? Os vídeos não são reproduzidos. Isso pode ser uma verdadeira dor de cabeça, por razões óbvias, especialmente para quem usa o YouTube regularmente.
Leia em seguida: Como desativar os vídeos de reprodução automática do YouTube
Se estiver com problemas para acessar o YouTube e assistir a vídeos, continue lendo. Você encontrará várias correções para dispositivos Android e PCs (navegador Chrome) abaixo para os problemas mais comuns que você pode encontrar no YouTube.
O YouTube não está funcionando - Correções para dispositivos Android
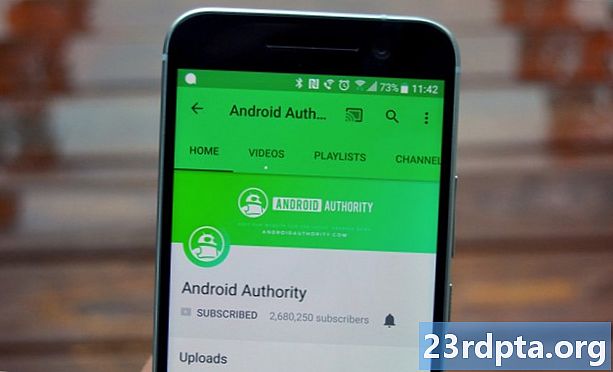
Correção número 1: reinicie o dispositivo
Muitos problemas relacionados ao smartphone foram corrigidos ao reiniciar um dispositivo. Isso fecha os aplicativos em execução em segundo plano, entre outras coisas, o que pode estar causando os problemas que você está tendo.
É uma solução fácil e rápida que leva apenas um minuto ou mais. se você achar que o YouTube não está funcionando, basta pressionar e segurar o botão liga / desliga no seu dispositivo e toque na opção reiniciar que aparece na tela. Depois que o smartphone ligar novamente, abra o aplicativo do YouTube e verifique se o problema foi resolvido.
Instruções passo a passo:
Passo 1: Pressione e segure o botão liga / desliga no seu dispositivo.
Passo 2: Toque na opção de reinicialização que aparece na tela.
Etapa 3: Tente reproduzir um vídeo do YouTube depois que o dispositivo ligar novamente.
Correção número 2: verifique sua conexão com a Internet

O motivo pelo qual os vídeos não estão sendo reproduzidos no YouTube pode ser devido a problemas de conexão. Se o YouTube não funcionar, a primeira coisa a fazer é verificar se você está ou não conectado à Internet, abrindo o menu de configurações - Wi-Fi ou rede celular.
Caso contrário, você acabou de encontrar o problema. Mas se você estiver conectado, tente procurar algo no Google para ver se você realmente tem acesso à Internet. Em alguns casos, você pode estar conectado a uma rede Wi-Fi, mas ainda não há acesso à Internet devido a vários motivos - problemas com o roteador, trabalho sendo feito na rede ...
Caso você possa pesquisar no Google e executar outras tarefas relacionadas à Internet, exceto visitar o YouTube, a conexão não é responsável.
Instruções passo a passo:
Passo 1: Abra o menu de configurações do seu dispositivo.
Passo 2: Conecte-se a uma rede Wi-Fi ou à sua operadora, se você ainda não o fez.
Etapa 3: Abra o aplicativo do YouTube e tente reproduzir um vídeo.
Correção número 3: atualize o sistema operacional
Há uma chance, embora pequena, de que, se o YouTube não estiver funcionando, ele pode ser causado por uma versão datada do Android. Abra o menu de configurações no seu dispositivo, selecione “Atualizações do sistema” e faça o download da atualização, se disponível. Lembre-se de que, dependendo do seu dispositivo, as "Atualizações do sistema" podem estar localizadas na opção "Sobre o telefone" no menu de configurações.
Depois de baixar a atualização, toque no botão Instalar e deixe o dispositivo reiniciar. Em seguida, basta abrir o YouTube e verificar se o problema ainda persiste.
Instruções passo a passo:
Passo 1: Abra o menu de configurações do seu dispositivo.
Passo 2: Localize e toque em “Atualizações do sistema” - pode estar na pasta “Sobre o telefone”.
Etapa 3: Baixe e instale a atualização, se disponível.
Correção número 4: limpe o cache e os dados do aplicativo

A próxima correção nesta lista é limpar o cache e os dados do YouTube. O primeiro exclui dados temporários, enquanto o último se livra de todos os dados do aplicativo, incluindo várias configurações.
Abra o menu de configurações no seu dispositivo, toque em "Aplicativos" e selecione YouTube. O próximo passo é escolher "Armazenamento", que exibirá duas opções: Limpar dados e Limpar cache. Limpe o cache primeiro e verifique se o YouTube agora funciona como deveria. Caso contrário, volte e limpe os dados para ver se isso resolve o problema.
Ler: O que é memória cache - Gary explica
Instruções passo a passo:
Passo 1: Abra o menu de configurações do seu dispositivo.
Passo 2: Toque em "Aplicativos" e selecione YouTube.
Etapa 3: Escolha a opção "Armazenamento" e toque em "Limpar dados / Limpar cache".
Correção número 5: verifique suas configurações de data e hora
Embora pareça estranho, as configurações de data e hora podem ser o motivo dos seus problemas relacionados ao YouTube. Os servidores do Google podem estar tendo problemas para sincronizar com eles, se você não os configurar corretamente.
Para corrigir isso, entre nas configurações do seu dispositivo, toque em “Data e hora” e verifique se a opção “Data e hora automáticas” está ativada. Se isso não resolver o problema, passe para a próxima solução nesta lista.
Instruções passo a passo:
Passo 1: Abra o menu de configurações do seu dispositivo.
Passo 2: Toque em "Data e hora".
Etapa 3: Ative a opção "Data e hora automáticas".
Correção número 6: atualize o aplicativo do YouTube
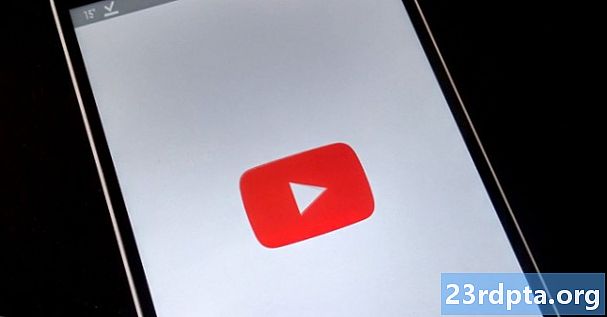
A última coisa que você pode tentar se o YouTube não funcionar é atualizar o aplicativo do YouTube no seu dispositivo. Para verificar se uma atualização está disponível, abra o aplicativo Google Play Store, selecione a opção "Meus aplicativos e jogos" no menu e verifique se o YouTube está na lista "Atualizações".
Se for, basta tocar no botão "Atualizar" e aguardar mais ou menos um minuto para concluir o processo. Depois disso, inicie o aplicativo do YouTube para verificar se tudo está como deveria agora.
Instruções passo a passo:
Passo 1: Abra o aplicativo Google Play Store.
Passo 2: Toque em "Meus aplicativos e jogos".
Etapa 3: Toque no botão "Atualizar" ao lado do aplicativo do YouTube, se houver uma atualização disponível.
YouTube não está funcionando - Correções para PC (navegador Chrome)
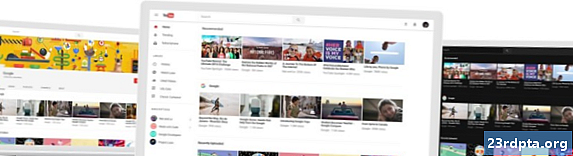
Correção número 1: atualizar o Chrome
Se você não consegue assistir aos vídeos do YouTube no Chrome, tente atualizar o navegador. É uma tarefa fácil de realizar, pois tudo o que você precisa fazer é clicar no ícone (três pontos verticais) no canto superior direito, selecione "Ajuda" e escolha "Sobre o Google Chrome". Uma página dedicada será aberta e, se houver uma atualização disponível, clique em "Instalar" e siga as instruções.
Instruções passo a passo:
Passo 1: Clique no ícone (três pontos verticais) no canto superior direito do navegador.
Passo 2: Selecione "Ajuda" e escolha "Sobre o Google Chrome".
Etapa 3: Clique em "Instalar" e siga as instruções se houver uma atualização disponível.
Correção número 2: verifique sua conexão com a Internet
Assim como na versão do Android descrita acima, sua conexão à Internet pode ser a raiz do problema. Tente realizar uma pesquisa no Google ou visite um site aleatório para ver se ele carrega. Caso contrário, dê uma olhada nas configurações de conexão para garantir que tudo dê certo. Você também pode redefinir o roteador ou ligar para o seu ISP, se isso não ajudar. No entanto, se a conexão for estabelecida, a busca pela correção correta continuará.
Instruções passo a passo:
Passo 1: Visite um site aleatório para verificar se você está conectado à Internet.
Passo 2: Conecte-se à Internet se você ainda não estiver.
Etapa 3: Redefina o roteador se estiver com problemas.
Correção número 3: ative o JavaScript

Você precisa habilitar o JavaScript para assistir a vídeos do YouTube. Para verificar se está ativado, acesse as configurações do Chrome, clique em "Avançado" na parte inferior e selecione "Configurações do site" em "Privacidade e segurança". Depois disso, basta clicar na opção "JavaScript" e ativar "Permitido (recomendado)".
Depois de fazer isso, volte ao vídeo do YouTube que deseja assistir e atualize a página para ver se você resolveu o problema.
Instruções passo a passo:
Passo 1: Clique no ícone (três pontos verticais) no canto superior direito do navegador e selecione "Configurações".
Passo 2: Clique em "Avançado" na parte inferior e selecione "Configurações do site" em "Privacidade e segurança".
Etapa 3: Clique na opção "JavaScript" e ative "Permitido (recomendado)".
Correção número 4: verificar extensões
Existem várias extensões úteis do Chrome disponíveis, mas algumas delas podem causar mais danos do que benefícios. Para descobrir se um deles é o culpado ou não pelos problemas relacionados ao YouTube, tente reproduzir um vídeo no modo de navegação anônima.
As extensões não funcionam no modo de navegação anônima. Portanto, se você puder assistir a um vídeo, descubra qual você instalou na mesma época em que o problema começou e exclua-o. Você pode fazer isso clicando no ícone (três pontos verticais) no canto superior direito, selecionando "Mais ferramentas" e clicando em "Extensões". Isso exibirá uma página na qual você pode desativar ou desinstalar todas as extensões que estiver usando.
Instruções passo a passo:
Passo 1: Clique no ícone (três pontos verticais) no canto superior direito do navegador.
Passo 2: Clique em "Mais ferramentas" e depois em "Extensões".
Etapa 3: Desative / exclua extensões para ver se resolve o problema.
Correção número 5: limpar cache e cookies

Se você pode assistir a vídeos do YouTube no modo de navegação anônima, mas não consegue fazê-los funcionar na versão regular do Chrome, apesar de desativar todas as extensões, a exclusão do cache e dos cookies é o caminho a seguir.
Clique no ícone (três pontos verticais) no canto superior direito do navegador, escolha "Mais ferramentas" e selecione "Limpar dados de navegação". Escolha a opção “Todo o tempo” no menu suspenso e limpe os dados clicando no botão dedicado.
Instruções passo a passo:
Passo 1: Clique no ícone (três pontos verticais) no canto superior direito do navegador.
Passo 2: Clique em "Mais ferramentas" e depois em "Limpar dados de navegação".
Etapa 3: Escolha a opção "Todos os tempos" e clique em "Limpar dados de navegação".
Então, o YouTube não está funcionando para você? Bem, esperamos que essas soluções resolvam seus problemas relacionados ao YouTube em um dispositivo Android ou PC. Pode haver mais deles disponíveis, mas os abordados nesta postagem são os mais comuns.
Qual deles funcionou para você?
Relacionado:
- Como baixar músicas do YouTube
- Como baixar vídeos do YouTube
- Modo de tema escuro do YouTube - veja como ativar e desativar


