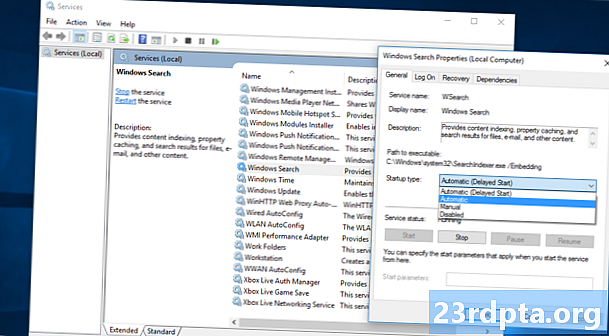
Contente
- Pesquisa do Windows 10 não está funcionando? Tente reiniciar o seu computador.
- Use a solução de problemas do Windows
- Use o Verificador de arquivo do sistema
- Use o Gerenciador de tarefas para fechar a Cortana e a Pesquisa
- Reinicie o Windows Explorer
- Seu antivírus pode ser o culpado
- Iniciar pesquisa do Windows
- Reconstruir indexação
- Redefinição de dados de fábrica?

Sua pesquisa do Windows 10 não está funcionando corretamente? Os sistemas operacionais de desktop da Microsoft vivem em mais de 75% de todos os computadores (de acordo com Statista) e mais de 55% deles executam o Windows 10. Você não está sozinho, e esse problema é mais comum do que você imagina. Neste artigo, ensinaremos alguns métodos que certamente o ajudarão a pesquisar rapidamente.
Pesquisa do Windows 10 não está funcionando? Tente reiniciar o seu computador.

Por mais bobo que isso possa parecer, uma simples reinicialização tende a ser a solução para a maioria dos problemas de software que você pode encontrar. Clique no botão Windows, selecione a opção de energia e pressione Reiniciar.
Use a solução de problemas do Windows

O uso da solução de problemas de estoque do Windows 10 nem sempre fornece uma solução, mas pelo menos pode levar você na direção certa para descobrir qual é o problema, por isso vale a pena tentar.
- Abrir configurações.
- Selecione Atualização e segurança.
- Selecione Solucionar problemas.
- Selecione Pesquisa e Indexação.
- Selecione Execute o solucionador de problemas.
- Responda às perguntas e siga as instruções.
Use o Verificador de arquivo do sistema
Essa ferramenta verifica todos os arquivos do sistema e verifique se todos estão funcionando corretamente. Experimente e veja se isso resolve o problema.
- Encontre o aplicativo Prompt de Comando. Geralmente está no sistema Windows no menu Iniciar.
- Clique com o botão direito do mouse em Prompt de Comando e selecione Executar como administrador.
- Digitar sfc / scannow.
- Deixe fazer o que quiser.
Use o Gerenciador de tarefas para fechar a Cortana e a Pesquisa

Fechar e reiniciar o software é uma solução que vale a pena tentar. Para fazer isso, siga as etapas abaixo.
- Clique com o botão direito na barra de tarefas.
- Selecione Gerenciador de tarefas.
- Olhe para Cortana. A lista de processos é longa, mas você pode organizar em ordem alfabética e digitar Cortana para encontrar mais facilmente este.
- Destaque e clique em Finalizar tarefa.
- Siga os mesmos passos para o Procurar processo.
- Tente usar a função de pesquisa novamente.
Reinicie o Windows Explorer
Às vezes, reiniciar o Windows Explorer pode dar vida à sua função de pesquisa.
- Clique com o botão direito na barra de tarefas.
- Selecione Gerenciador de tarefas.
- Olhe para explorador de janelas. A lista de processos é longa, mas você pode organizar em ordem alfabética e digitar explorador de janelas para encontrar mais facilmente este.
- Destaque e clique em Reiniciar.
Seu antivírus pode ser o culpado
O software antivírus mantém seu computador seguro, mas também oferece uma maneira de trazer problemas inesperados. Aparentemente, alguns programas consideram a função de pesquisa inutilizável, então tente desativar ou desinstalar o seu antivírus e verifique se isso resolve o problema. Nesse caso, talvez seja hora de encontrar outra solução para manter seu computador protegido.
O software antivírus mantém seu computador seguro, mas também oferece uma maneira de trazer problemas inesperados.
Edgar CervantesIniciar pesquisa do Windows

A Pesquisa do Windows pode estar desativada por algum motivo. Melhor garantir que não seja esse o caso!
- Pressione o botão Windows e o botão R simultaneamente.
- Na janela Executar, digite services.msc.
- Encontrar Pesquisa do Windows.
- Se não estiver em execução, clique com o botão direito do mouse e selecione Começar.
- Verifique também as propriedades e mude o tipo de inicialização para Automático.
Reconstruir indexação
- Clique no botão do menu Iniciar.
- Procure pelo Painel de Controle e abra-o. Geralmente é no sistema Windows.
- Sob Visto por, selecione Ícones pequenos.
- Selecione Opções de indexação.
- Selecione Avançado.
- Você pode ser solicitado a sua senha. Entre com isso.
- Em Solução de problemas, selecione Reconstruir.
Redefinição de dados de fábrica?

Talvez o que o seu computador precise seja um novo começo. A redefinição dos dados de fábrica trará o software de volta às configurações de fábrica. Lembre-se de que isso excluirá todos os seus arquivos; portanto, faça backup de todos os documentos importantes antes de fazer isso.
Você encontrou esse problema? Como você consertou isso?
Leia também:
- Como alterar o navegador padrão no Windows 10
- Como desinstalar aplicativos e programas no Windows 10
- Como configurar uma VPN no Windows 10 e começar a navegar anonimamente


