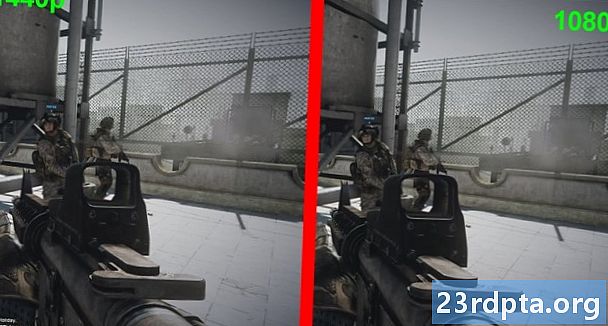Contente
- Verifique se o Steam está inoperante
- Verifique se você consegue localizar o Steam ao pressionar a tecla alt
- Finalize os processos do Steam por meio do Gerenciador de tarefas
- Limpar o cache do aplicativo Steam
- Desinstale e reinstale o Steam
- Verifique se você não está executando o Steam Beta Client
- Usar restauração do sistema
- Desativar firewalls ou software antivírus
- Correções obscuras
- Entre em contato com o suporte do Steam

O Steam é a plataforma de jogos para PC mais usada e conhecida no mercado. Ele melhorou bastante desde o seu lançamento em 2003, mas isso não significa que o aplicativo em si não seja nem um pouco exigente às vezes. Quando isso acontece, é compreensivelmente frustrante. Portanto, se você se deparar com o temido problema de o cliente Steam não abrir, estamos aqui para ajudá-lo. Aqui estão as causas e correções comuns!
Nota: Este artigo se concentrará em soluções para o Steam no Windows, já que o aplicativo é usado principalmente nos sistemas operacionais Windows. No entanto, os usuários de Mac devem saber que as atualizações do sistema operacional geralmente podem interromper o cliente do jogo, mas apenas temporariamente.
Verifique se o Steam está inoperante
Se o seu cliente Steam não abrir, ou estiver bloqueado, na fase de conexão, a explicação mais razoável para o seu problema é uma conexão instável ou o Steam temporariamente desativado. Abra o navegador e verifique se os sites carregam e, se necessário, reinicie o modem. Sim, sabemos que essa etapa parece um acéfalo, mas você realmente deve fazê-la antes de executar correções complicadas.

Para verificar se o Steam está inativo, você pode visitar o site não oficial do Status do Steam ou o apropriadamente chamado Is Steam Down. Ambos os sites são bastante confiáveis e o primeiro pode fornecer informações sobre o status dos coordenadores de jogos para vários jogadores.
Por fim, você deve saber que o Steam é desativado brevemente para manutenção de rotina todas as terças-feiras, por volta das 13h às 15h, horário do Pacífico, portanto, verifique seu calendário antes de entrar em pânico.
Verifique se você consegue localizar o Steam ao pressionar a tecla alt
Acredite ou não, o Steam às vezes se perde entre a multidão de janelas (ou fora da tela) quando você instala mais de um ou dois monitores. Esse foi o culpado por “Steam não abrir” em várias postagens da Comunidade Steam, então sentimos a necessidade de incluí-lo.
Portanto, se você iniciar o cliente Steam no seu PC com Windows e ele não estiver visível, basta pressionar e segurar Alt e Tab. Você verá todos os programas que estão abertos no momento. Se o Steam estiver na lista, vá para ele e preste atenção para ver em qual tela ele aparece.
Finalize os processos do Steam por meio do Gerenciador de tarefas
O Gerenciador de tarefas do Windows sempre é útil! Se você usa um PC com Windows há algum tempo, provavelmente conhece o caminho, mas se não estiver familiarizado, eis o que você precisa fazer. Clique com o botão direito na barra de tarefas ou pressione Control + Alt + Delete e selecione Gerenciador de Tarefas. Os processos devem estar em ordem alfabética. Encontre o Steam, certifique-se de encerrar todos os processos do Steam e reinicie o programa. Essa é uma correção simples, mas surpreendentemente confiável. Não está funcionando? Você também deve tentar reiniciar o seu PC.
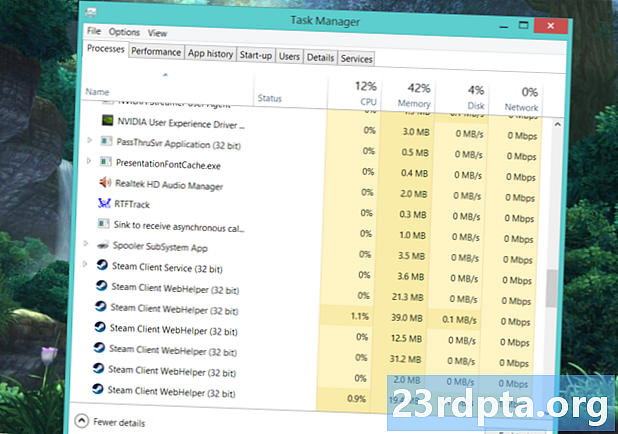
Limpar o cache do aplicativo Steam
Você pode ter feito isso no seu dispositivo Android quando os aplicativos estavam causando problemas, mas surpreendentemente você também pode fazer isso com o Steam no Windows. O cache ajuda a iniciar aplicativos mais rapidamente, mas às vezes pode "lembrar" coisas incorretamente, resultando em problemas. Para corrigir isso, você precisa localizar a pasta appcache no diretório Steam. Se você instalou o cliente Steam em sua unidade C: , é onde você normalmente o encontrará: C: Arquivos de Programas (x86) Steam. A pasta appcache deve estar no topo, se as pastas estiverem classificadas em ordem alfabética.
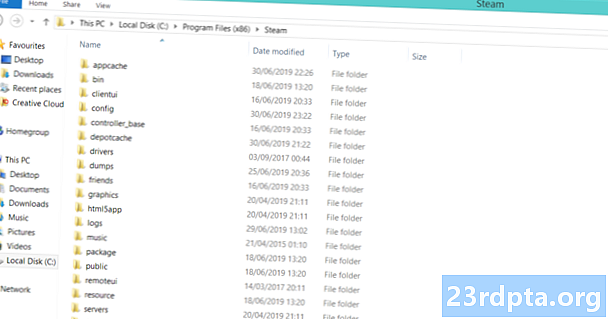
Para o caso, copie e cole a pasta de cache do aplicativo em um local seguro. Depois de fazer isso, basta excluir o original no diretório Steam. Tudo o que resta é iniciar o cliente. Não se preocupe, uma nova pasta appcache será criada automaticamente. O vapor deve começar sem problemas.
Desinstale e reinstale o Steam
Se nenhuma das etapas até agora funcionou, é hora de uma solução mais drástica, mas testada e verdadeira. Desinstalar o Steam é tão simples quanto ir ao Painel de Controle, encontrar o programa e clicar em Desinstalar. No entanto, há um truque de reinstalação rápida que você pode usar.
A desinstalação é drástica, mas há uma maneira de fazê-lo sem precisar baixar toda a sua biblioteca de jogos novamente.
Se você quer economizar algum tempo e não baixar cada jogo da sua biblioteca cuidadosamente, aqui está o que você precisa fazer! Vá para a pasta de instalação do Steam em Arquivos de Programas e exclua tudo, exceto o Steam.exe e as pastas steamapps e dados do usuário. Sim, você leu corretamente. Você não deve se preocupar muito com isso. Se o seu PC solicitar permissão de administrador, conceda-a e continue com a exclusão. Quando terminar, clique duas vezes em Steam.exe e o aplicativo será reinstalado.
Se você ainda estiver com problemas, também pode consultar o guia da Valve sobre como remover manualmente o Steam.
Verifique se você não está executando o Steam Beta Client
Por definição, o cliente beta é mais instável, por isso pode causar alguns problemas. Se você o está usando no momento (ou já o fez) e suspeita que é o culpado, há uma etapa que você pode seguir para solucionar o problema. Mais uma vez, vá para a pasta de instalação do Steam e, em seguida, para a pasta "pacote". O caminho exato do arquivo para a maioria dos usuários será C: Arquivos de Programas (x86) Steam package. Encontre o arquivo beta e exclua-o. Se foi isso que fez com que o Steam não fosse aberto, você deve continuar na próxima vez que iniciar o programa.
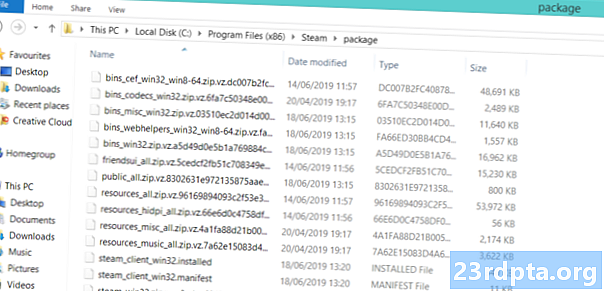
O arquivo beta deve aparecer na parte superior se classificado em ordem alfabética.
Usar restauração do sistema
As atualizações do Windows são notórias por quebrar coisas. O Steam parou de funcionar corretamente após uma atualização do Windows? Em seguida, você pode reverter com a ajuda da Restauração do Sistema. Nenhum dos seus arquivos ou jogos será excluído nesse processo. Basta ir ao Painel de controle e, no canto superior direito, selecione Exibir ícones grandes. Encontre o Recovery e clique nele.

Selecione e inicie a Restauração do sistema. Pressione próximo para encontrar pontos de restauração automática e selecione uma data antes da instalação da atualização do Windows. O processo é um pouco longo, mas seja paciente e deixe-o fazer seu trabalho. Ele corrige um número surpreendente de problemas, não apenas os do Steam.
Desativar firewalls ou software antivírus
Verifique novamente para garantir que um firewall ou software antivírus não esteja bloqueando o Steam. Se estiver, certifique-se de colocar o Steam em exceções ou desativar o firewall ou antivírus temporariamente. Você também deve considerar trocar seu software antivírus por algo menos agressivo.
Correções obscuras
Você tentou de tudo nesta lista, mas o Steam ainda não está abrindo? Aqui está uma solução antiga encontrada nas placas da Comunidade Steam, que parecia fazer o truque para muitos usuários. Como de costume, vá para a pasta diretório / instalação do Steam. Localize um arquivo chamado ClientRegistry.blob e renomeie-o para ClientRegistryOld.blob. Reinicie o Steam para permitir que o arquivo seja recriado. Seu problema deve ser resolvido!
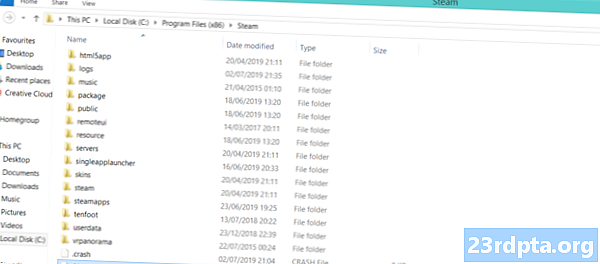
Entre em contato com o suporte do Steam
Se você está no fim da corda e nada parece resolver seu problema, é hora de entrar em contato com o Suporte Steam. Embora notório no passado por respostas relativamente lentas, esse não é mais o caso da equipe de suporte da Valve. Então acesse a Ajuda do Steam através deste link e faça login na sua conta Steam. Certifique-se de ter seu telefone à mão se tiver ativado o Steam Guard.Quando estiver, role para baixo e selecione Cliente Steame selecione Falhas no cliente Seguido por Entre em contato com o suporte. Informe-os sobre as correções que você já tentou e espere o melhor!
Estas são as nossas dicas e truques sobre como resolver o Steam não abrir. Você encontrou uma solução entre as correções listadas?
Leia a seguir: Dota Underlords: Tudo o que você precisa saber