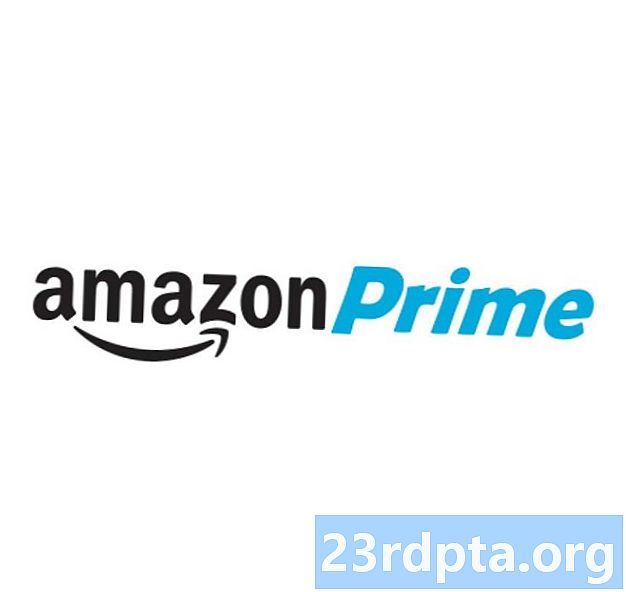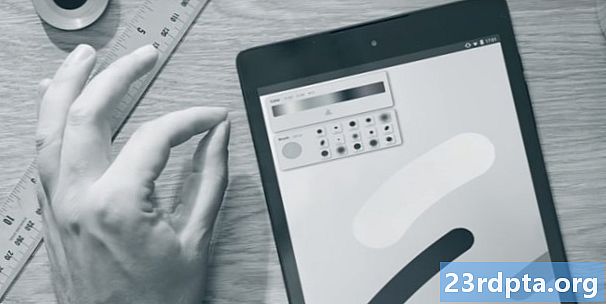Contente
- Preciso conhecer o Swift?
- Configure o IDE Xcode da Apple
- Introdução: Crie um novo projeto do Xcode
- Equipe de desenvolvimento necessária?
- Entendendo o Xcode IDE da Apple
- AppleDelegate: Examinando o arquivo de origem Swift
- 1. Crie um ponto de entrada
- 2. Defina seu AppDelegate
- 3. Defina uma propriedade da janela
- 4. Implementações de Stub Assorted
- Testando seu projeto: Executando o iOS Simulator
- Criando uma interface do usuário com o Interface Builder
- Acessando a biblioteca de objetos do iOS
- Personalizando objetos com o Inspetor de Atributos
- Visualizando sua interface com o usuário
- Conectando sua interface do usuário ao seu código fonte
- Criando um método de ação
- 1. Indique que este método é uma ação
- 2. Declare o método
- 3. Defina alguns parâmetros
- Verifique a conexão
- Criando um diálogo de alerta
- 1. Declare uma constante
- 2. Defina o conteúdo do
- 3. Defina o estilo
- 4. Adicione uma ação
- 5. Exibir o alerta
- Testando seu aplicativo iOS concluído
- Empacotando

O Android pode ser um dos sistemas operacionais mais populares do mundo, mas está longe de ser o único sistema operacional móvel!
Se você deseja que seu aplicativo para dispositivos móveis atinja o maior público-alvo possível, precisará segmentar várias plataformas. Enquanto você poderia Para optar por uma ferramenta de desenvolvimento de plataforma cruzada, como o Flutter, você também pode criar várias bases de código, o que permite oferecer uma experiência ao usuário projetada e adaptada para cada plataforma móvel.
Talvez você queira lançar seu aplicativo móvel mais recente no Android e iOS, talvez você esteja pensando em embarcar para a Apple ou apenas esteja curioso para ver como o desenvolvimento para iOS se compara ao desenvolvimento para Android. Seja qual for a sua motivação, neste artigo, mostrarei como começar a desenvolver para iOS, criando um aplicativo simples para iPad e iPhone.
Ao longo do caminho, fornecerei uma introdução aos principais conceitos da linguagem de programação Swift da Apple, mostrarei as principais áreas do ambiente de desenvolvimento integrado do Xcode e mostrarei como testar seus projetos no iOS Simulator - apenas no caso de você ainda não se comprometeu a comprar um iPad ou iPhone!
Aqui está o que você precisa saber para começar a desenvolver para iOS.
Preciso conhecer o Swift?
Ao iniciar o desenvolvimento para iOS, você normalmente pode escolher entre duas linguagens de programação: Objective-C ou Swift. Lançado em 2014, o Swift é a linguagem mais moderna, e a Apple parece estar pressionando o Swift sobre o Objective-C para o desenvolvimento do iOS, por isso vou usar o Swift ao longo deste tutorial.
Se você é um profissional experiente do Swift, terá uma vantagem. No entanto, mesmo se você nunca visto uma única linha do Swift antes, você ainda poderá acompanhar e, no final deste artigo, terá criado um aplicativo iOS em funcionamento, escrito inteiramente em Swift.
Ao criarmos nosso aplicativo para iOS, explicarei os principais conceitos dessa linguagem de programação, para que você tenha uma visão geral básica do Swift e entenda exatamente o que está acontecendo em cada linha de código, mesmo se você é completamente novo no Swift.
Infelizmente, você não terá dominado uma linguagem de programação totalmente nova quando chegar ao final desta página, mas se você decidir prosseguir com o desenvolvimento do iOS, recomendo verificar o aplicativo Swift Playgrounds. Este aplicativo contém exercícios Learn To Code, apresentados como quebra-cabeças interativos que ajudarão a familiarizá-lo com os elementos essenciais do Swift necessários para continuar explorando o desenvolvimento do iOS.
Configure o IDE Xcode da Apple
Para desenvolver para iPhone e iPad, você precisará de um Mac executando o macOS 10.11.5 ou superior. Se você não tiver certeza de qual versão do macOS está executando no momento, então:
- Selecione o logotipo "Apple" na barra de menus do seu Mac.
- Selecione "Sobre este Mac".
- Verifique se a guia "Visão geral" está selecionada; sua versão do macOS deve aparecer nesta janela.
Você também precisará do Xcode, que é o IDE (ambiente de desenvolvimento integrado) da Apple. O Xcode possui todas as ferramentas e recursos necessários para projetar, desenvolver e depurar aplicativos para macOS, watchOS, tvOS - e iOS.
Para baixar a versão mais recente do Xcode:
- Inicie a App Store no seu Mac.
- No campo "Pesquisar", digite "Xcode".
- Quando o aplicativo Xcode aparecer, selecione "Get" seguido de "Install App".
- Quando solicitado, digite seu ID e senha da Apple. Se você não possui um ID da Apple, pode criar um gratuitamente. O Xcode agora será baixado na pasta "Aplicativos" do seu Mac.
- Quando o Xcode terminar o download, inicie-o. Leia os termos e condições e, se quiser continuar, clique em "Concordo".
- Se o Xcode solicitar que você baixe algum software adicional, siga as instruções na tela para baixar esses componentes ausentes.
Introdução: Crie um novo projeto do Xcode
Semelhante ao Android Studio, o Xcode vem com vários modelos para categorias comuns de aplicativos iOS, como navegação e jogos baseados em guias. Esses modelos incluem código e arquivos padronizados que podem ajudar a impulsionar seus projetos iOS. Neste artigo, usaremos um desses modelos prontos.
Para criar um novo projeto Xcode:
- Inicie o Xcode IDE, se você ainda não o fez.
- Após alguns instantes, a tela “Bem-vindo ao Xcode” aparecerá; selecione "Criar um novo projeto do Xcode". Se a tela de boas-vindas não aparecer, selecione "Arquivo> Novo> Projeto" na barra de menus do Xcode.
- Na janela "Escolha um modelo para o seu novo projeto", verifique se a guia "iOS" está selecionada.
- Selecione o modelo "Single View App" e clique em "Next".
- Em "Nome do produto", digite "HelloWorld". O Xcode usará isso para nomear seu projeto e seu aplicativo.
- Se desejar, digite um "Nome da organização" opcional.
- Digite seu “Identificador da organização”. Se você não tiver um identificador, poderá usar “com.example”. Observe que o “Identificador de pacote configurável” é gerado automaticamente com base no nome do produto e no identificador da organização. precisa se preocupar com isso.
- Abra o menu suspenso "Idiomas" e selecione "Rápido".
- Encontre a caixa de seleção "Usar dados principais" e verifique se não selecionado.
- Marque a caixa de seleção "Incluir testes de unidade".
- Encontre a caixa de seleção "Incluir testes da interface do usuário" e verifique se não selecionado.
- Clique em "Next".
- Na caixa de diálogo subsequente, selecione o local em que deseja salvar seu projeto e clique em "Criar".
O Xcode agora carregará seu projeto em sua janela da área de trabalho.
Equipe de desenvolvimento necessária?
Nesse momento, o Xcode pode exibir o seguinte erro "A assinatura do HelloWorld requer uma equipe de desenvolvimento".
Antes de executar seu projeto em um dispositivo iOS físico, você precisa configurar uma equipe válida e assinar seu aplicativo. Como estamos apenas experimentando o iOS, você não precisa concluir o processo de assinatura agora, mas precisará assinar seu aplicativo antes que ele possa ser executado em um dispositivo físico ou acessar determinados serviços, como Game Center ou no aplicativo Compras.
Entendendo o Xcode IDE da Apple
O espaço de trabalho do Xcode é onde você escreve todo o código-fonte do seu aplicativo, cria e cria a interface do usuário (UI) e cria todos os arquivos e recursos adicionais que eventualmente se reunirão para formar seu aplicativo iOS concluído.
O Xcode é repleto de recursos, mas como um novato no desenvolvimento do iOS, há algumas áreas que você precisa conhecer:
- (1) área de navegação. Essa área fornece acesso rápido e fácil a todos os diferentes arquivos e recursos que compõem seu projeto. Você pode examinar o conteúdo de um arquivo selecionando-o na área Navegação. Observe que você só precisa selecionar o arquivo em questão; clicar duas vezes em um arquivo o iniciará em uma nova janela externa.
- (2) área do editor. Dependendo do arquivo selecionado na área Navegação, o Xcode exibirá interfaces diferentes na área Editor. Geralmente, você usa a área Editor para escrever o código-fonte do seu aplicativo e criar sua interface do usuário.
- Área de utilidade. Esta área é dividida em duas seções. A parte superior da área Utilitário (3) exibe o painel Inspetor, onde é possível visualizar informações sobre o item selecionado na área Navegação ou Editor e editar seus atributos. A parte inferior da área Utilitário (4) exibe o painel Biblioteca, que fornece acesso a alguns elementos de interface do usuário prontos, trechos de código e outros recursos.
AppleDelegate: Examinando o arquivo de origem Swift
O modelo do aplicativo Single View inclui todo o código Swift e recursos necessários para criar um aplicativo iOS simples, mas funcional.
Você pode ver todos esses arquivos e recursos gerados automaticamente na área Navegação (no lado esquerdo da área de trabalho do Xcode).

Se a área de Navegação não estiver visível, é possível ocultá-la, selecionando "Exibir> Navegadores> Mostrar Navegador de Projeto" na barra de menus do Xcode.
O modelo do aplicativo Simple View gera automaticamente vários arquivos, mas vamos começar examinando "AppleDelegate.swift". Selecione esse arquivo na área Navegação e a área Editor deve ser atualizada para exibir o conteúdo do arquivo.
importar UIKit @UIApplicationMain classe AppDelegate: UIResponder, UIApplicationDelegate {var window: UIWindow? // No Swift, você declara um método usando a palavra-chave “func” // aplicativo func (_ application: UIApplication, didFinishLaunchingWithOptions launchOptions:?) -> Bool {return true} // Defina um parâmetro "application" com o tipo "UIApplication ”// func applicationWillResignActive (_ application: UIApplication) {} func applicationDidEnterBackground (_ application: UIApplication) {} func applicationWillEnterForeground (_ application: UIApplication) {} func applicationDidBecomeActive (_ application: UIApplication) {} func applicationWillTerminate (_ application: UIApplication) {} ) {}}
Vamos dar uma olhada no que está acontecendo neste arquivo:
1. Crie um ponto de entrada
O atributo @UIApplicationMain cria um ponto de entrada no aplicativo e um loop de execução, que é um loop de processamento de eventos que permite agendar trabalho e coordenar eventos de entrada no aplicativo.
2. Defina seu AppDelegate
O arquivo AppDelegate.swift define uma classe AppleDelegate, que cria a janela em que o conteúdo do seu aplicativo é desenhado e fornece um local para responder às transições de estado, como sempre que o aplicativo faz a transição para o plano de fundo ou é trazido para o primeiro plano.
classe AppDelegate: UIResponder, UIApplicationDelegate {
No código acima, também adotamos o protocolo UIApplicationDelegate, que define vários métodos que você pode usar para configurar seu aplicativo e manipular vários eventos no nível do aplicativo.
3. Defina uma propriedade da janela
A classe AppDelegate contém uma propriedade "window", que armazena uma referência à janela do aplicativo. Essa propriedade representa a raiz da hierarquia de visualizações do seu aplicativo e é para onde todo o conteúdo do seu aplicativo será desenhado.
4. Implementações de Stub Assorted
A classe AppDelegate também contém implementações de stub para vários métodos de delegação, como:
func applicationDidEnterBackground (_ application: UIApplication) {
Esses métodos permitem que o objeto do aplicativo se comunique com o representante do aplicativo. Sempre que seu aplicativo muda de estado, o objeto do aplicativo chama o método delegado correspondente, por exemplo, quando o aplicativo está em transição para o plano de fundo, ele chama o método applicationDidEnterBackground acima.
Cada um desses métodos delegados tem um comportamento padrão, mas você pode definir comportamentos personalizados adicionando seu próprio código. Por exemplo, você normalmente expande a implementação do stub applicationDidEnterBackground adicionando código para liberar quaisquer recursos compartilhados. O método applicationDidEnterBackground também é onde você deve armazenar informações de estado suficientes para restaurar seu aplicativo ao estado atual, caso seu aplicativo seja encerrado enquanto está em segundo plano.
Além de applicationDidEnterBackground, AppleDelegate.swift contém os seguintes métodos:
- didFinishLaunchingWithOptions. Informa ao delegado que o processo de inicialização está quase completo e que seu aplicativo está quase pronto para execução. Você deve usar esse método para concluir a inicialização do aplicativo e fazer os ajustes finais antes que a interface do usuário do aplicativo seja apresentada ao usuário.
- applicationWillResignActive. Informa ao delegado que seu aplicativo está prestes a passar de um estado ativo para um inativo. Esse método pode ser acionado por uma interrupção temporária, como uma chamada telefônica, ou quando o aplicativo começar a fazer a transição para um estado de segundo plano. Quando o aplicativo está em um estado inativo, ele deve executar um trabalho mínimo; portanto, você deve usar o applicationWillResignActive para pausar as tarefas em andamento e desativar os cronômetros. Você também deve aproveitar esta oportunidade para salvar dados não salvos, para que não se percam se o usuário optar por sair do seu aplicativo enquanto ele estiver em segundo plano.
- applicationWillEnterForeground. No iOS 4.0 e posterior, esse método é chamado como parte da transição do seu aplicativo do plano de fundo para um estado ativo e em primeiro plano. Você deve usar esse método para desfazer as alterações feitas quando o aplicativo entrou em segundo plano.
- applicationDidBecomeActive. Isso informa ao delegado que seu aplicativo mudou de um estado inativo para um estado ativo. Normalmente, isso ocorre quando o usuário ou sistema inicia o aplicativo, mas também pode ocorrer se o usuário optar por ignorar uma interrupção que moveu o aplicativo para um estado inativo temporário, como uma chamada telefônica ou SMS. Você deve usar o método applicationDidBecomeActive para reiniciar as tarefas que foram pausadas enquanto o aplicativo estava em estado inativo.
- applicationWillTerminate. Este método informa ao delegado que seu aplicativo está prestes a terminar. Você deve usar esse método para executar qualquer limpeza necessária, como salvar dados do usuário ou liberar recursos compartilhados. Esteja ciente de que esse método possui aproximadamente cinco segundos para executar suas tarefas e retornar e, se exceder esse limite de tempo, o sistema poderá decidir interromper o processo completamente.
Testando seu projeto: Executando o iOS Simulator
Como usamos o modelo do aplicativo Single View, nosso projeto já contém código suficiente para execução no iOS.
Você pode testar seu projeto iOS usando o Simulador iOS fornecido com o Xcode. Semelhante ao emulador do Android Studio, o iOS Simulator permite testar a aparência e o funcionamento do aplicativo em vários dispositivos, incluindo dispositivos com diferentes tamanhos e resoluções de tela.
Vamos executar nosso projeto no iOS Simulator:
- Selecione "Definir o esquema ativo" (onde o cursor está posicionado na captura de tela a seguir).
- Escolha o dispositivo que deseja emular, como “iPhone 8”, “iPad Air 2” ou “iPhone X.” O Simulador emula o iPhone 8 Plus por padrão.
- No canto superior esquerdo da barra de ferramentas do Xcode, selecione o botão "Executar" (onde o cursor está posicionado na captura de tela a seguir).

- Se esta é sua primeira vez testando um aplicativo iOS, o Xcode perguntará se você deseja ativar o modo de desenvolvedor. O modo de desenvolvedor permite que o Xcode acesse determinados recursos de depuração sem solicitar sua senha todas as vezes. Portanto, a menos que você tenha um motivo específico para não fazê-lo, normalmente desejará ativar o modo de desenvolvedor.
Depois que o Xcode terminar de criar seu projeto, o iOS Simulator será iniciado e começará a carregar seu aplicativo. Semelhante ao emulador do Android, esse processo às vezes pode ser lento, por isso você pode precisar ser paciente (talvez use isso como uma oportunidade para tomar um café!)
Depois que o aplicativo for carregado, você será confrontado com uma tela branca comum. O modelo do aplicativo Single View pode ser um aplicativo iOS funcional, mas não é exatamente um emocionante aplicativo, então vamos adicionar alguns elementos da interface do usuário.
Criando uma interface do usuário com o Interface Builder
O Interface Builder do Xcode fornece uma maneira visual de projetar e criar a interface do usuário do aplicativo, semelhante à maneira como o Editor de Layout funciona no Android Studio.
Se você der uma olhada na área de Navegação, verá que o modelo do Aplicativo de exibição única já gerou um arquivo "Main.storyboard", que é um Storyboard Arquivo. Um Storyboard é uma representação visual da interface do usuário do seu aplicativo, que você pode editar no Interface Builder.
Para dar uma olhada no Storyboard do nosso aplicativo, selecione o arquivo Main.storyboard na área de Navegação. O Criador de interfaces deve abrir automaticamente e exibir a interface do usuário do seu aplicativo, que atualmente consiste em uma única tela.

Essa tela contém uma única visualização, com uma seta apontando para o lado esquerdo da tela. Essa seta representa o ponto de entrada do Storyboard, que é a primeira tela que o usuário vê quando inicia seu aplicativo.
Acessando a biblioteca de objetos do iOS
A maneira mais fácil de criar sua interface do usuário é usar itens do Xcode Biblioteca de Objetos. Esta biblioteca contém objetos que têm uma presença visível na tela, como Exibições de imagem, Barras e botões de navegação e objetos que definem o comportamento, mas não têm uma presença visível, como reconhecedores de gesto e exibições de contêiner.
Vamos criar um botão que, quando tocado, exibe um alerta. Vamos começar pegando um botão da Biblioteca de objetos e adicionando-o ao nosso aplicativo:
- No canto inferior direito da área de trabalho do Xcode, selecione o botão "Mostrar biblioteca de objetos". Como alternativa, você pode selecionar "Exibir> Utilitários> Mostrar biblioteca de objetos" no menu do Xcode.

- A Biblioteca de objetos agora deve exibir uma lista de todos os itens diferentes que você pode adicionar à sua interface do usuário. Percorra esta lista para ver quais opções estão disponíveis.
- Queremos adicionar um botão, digite "button" no campo de texto "Filter" e selecione o botão quando ele aparecer na lista.
- Arraste o objeto do botão para a tela. Ao arrastar, um conjunto de guias horizontais e verticais aparecerá para ajudá-lo a posicionar o botão. Quando estiver satisfeito com o posicionamento, solte o mouse para adicionar o botão à sua interface do usuário.
Personalizando objetos com o Inspetor de Atributos
Em seguida, precisamos adicionar algum texto ao botão. Você pode personalizar objetos usando o Inspetor de atributos do Xcode:
- Selecione "Exibir> Utilitários> Mostrar Inspetor de Atributos" na barra de ferramentas do Xcode; o Inspetor de atributos agora deve aparecer no lado direito da área de trabalho do Xcode.

- Na sua tela, selecione o objeto de botão.
- No Inspetor de atributos, localize a seção “Título” e substitua o texto padrão do “Botão” por algum texto próprio.
Pressione a tecla “Return” no teclado e o Interface Builder atualizará o botão para destacar o seu novo texto.
Nesse ponto, convém experimentar alguns dos outros atributos do botão; por exemplo, você pode alterar a cor do plano de fundo do botão ou a fonte usada para o texto.
Visualizando sua interface com o usuário
Embora você possa testar seus aplicativos executando-os no iOS Simulator, essa nem sempre é a maneira mais fácil de monitorar como o aplicativo está se moldando.
Ao criar sua interface do usuário, você pode economizar algum tempo visualizando as alterações na janela "Visualizar" do Xcode, que é um editor secundário que é exibido como parte da área de trabalho regular do Xcode.
- Selecione "Exibir> Editar> Mostrar assistente de editor" na barra de menus do Xcode.
- Na barra de menus do Assistant Assistant, selecione "Automatic".

- Selecione "Visualizar> Main.storyboard (Preview)". O Editor Assistente agora exibirá uma visualização da interface do usuário do seu aplicativo ao lado da área regular do Editor.
- Para visualizar a interface do usuário do seu aplicativo em orientações diferentes, role até a parte inferior da janela Visualizar e selecione o botão "Girar".
Conectando sua interface do usuário ao seu código fonte
No desenvolvimento do iOS, o código do aplicativo e a interface do usuário são separados, a ponto de criarmos uma interface do usuário básica sem precisar escrever uma única linha de código. No entanto, há uma desvantagem em manter o código e a interface do usuário separados: você precisa estabelecer explicitamente um relacionamento entre o código-fonte e a interface do usuário, investigando as classes UIViewController e ViewController do seu projeto.
O UIViewController é um bloco de construção fundamental dos aplicativos iOS, responsável por conter elementos da interface do usuário, como botões, controles deslizantes e campos de texto. Por padrão, o UIViewController tem uma visualização vazia, portanto, precisamos criar uma classe personalizada que estenda o UIViewController, conhecido como View Controller.
Se você abrir o arquivo "ViewController.swift" do seu projeto, verá que o modelo do Single View App já gerou um View Controller para nós:
classe ViewController: UIViewController {
Atualmente, essa classe ViewController simplesmente herda todo o comportamento definido por UIViewController, mas você pode estender e personalizar esse comportamento padrão substituindo os métodos definidos por UIViewController.Por exemplo, atualmente o arquivo ViewController.swift substitui o método viewDidLoad (), mas na verdade não Faz qualquer coisa, exceto chamar a versão deste método do UIViewController:
substituir func viewDidLoad () {super.viewDidLoad () // Faça qualquer configuração adicional depois de carregar a exibição //}
Embora esteja além do escopo deste tutorial, você pode personalizar a resposta do View Controller a esse evento adicionando seu próprio código ao método viewDidLoad (). Por exemplo, é aqui que você normalmente executa qualquer configuração adicional exigida pelo seu aplicativo.
Nos bastidores, o modelo do aplicativo Single View criou automaticamente uma conexão entre sua classe ViewController.swift e Main.storyboard. Em tempo de execução, o seu Storyboard criará uma instância do ViewController e o conteúdo do seu Storyboard aparecerá na tela.
Isso nos dá um avanço, mas ainda precisamos vincular os elementos individuais em nosso Storyboard, ao nosso arquivo ViewController.swift, para que o código-fonte possa se comunicar com esses elementos individuais.
Nossa tarefa é criar uma conexão entre nosso botão e a seção apropriada do nosso código-fonte, para que nosso aplicativo exiba um alerta toda vez que o usuário tocar no botão.
Criando um método de ação
Tocar em um botão é um evento, por isso precisamos criar um método de ação, que é uma seção de código que define como seu aplicativo deve responder a um evento específico.
Para criar um método de ação:
- Na área Navegação, verifique se o arquivo Main.storyboard está selecionado.
- Abra o Editor Assistente do Xcode, selecionando ‘Exibir> Editor Assistente> Mostrar Editor Assistente".
- Na barra de seleção do Editor, clique em "Automático" e selecione "Automático> ViewController.swift".
- Nesse momento, o arquivo ViewController.swift e o Storyboard devem estar visíveis na tela. No arquivo ViewController.swift, localize a seguinte linha e adicione algumas linhas de espaço vazio abaixo dela:
classe ViewController: UIViewController {
- No seu Storyboard, selecione o elemento da interface do botão para que fique realçado em azul.
- Arraste com a tecla Control pressionada para o espaço vazio que você acabou de criar no seu arquivo ViewController.swift. Uma linha azul deve aparecer, indicando onde o método de ação será criado.
- Quando estiver satisfeito com a posição do método, solte o botão e um pop-up deverá aparecer.
- No pop-up, abra o menu suspenso "Conexão" e selecione "Ação".
- Em seguida, abra o menu suspenso "Evento" e selecione "Retoque interno", que é um evento que será acionado sempre que o usuário levantar o dedo dentro do botão.
- Dê a essa ação o nome "alertController".
- Clique em "Conectar".
O Xcode agora criará o seguinte método "alertController":
@IBAction func alertController (_ remetente: Qualquer) {}
Vamos detalhar exatamente o que está acontecendo aqui:
1. Indique que este método é uma ação
O atributo "IBAction" expõe esse método ao Interface Builder como uma ação, que permite conectar esse método aos seus objetos de interface do usuário:
2. Declare o método
No Swift, declaramos um método usando a palavra-chave "func", seguida pelo nome do método:
3. Defina alguns parâmetros
Em seguida, definimos alguns parâmetros opcionais dentro de um conjunto de parênteses, que nosso método usará como entrada.
Cada conjunto de parâmetros deve ter um nome e um tipo, separados por dois pontos (:).
func alertController (_ remetente: Qualquer) {
Aqui, o método aceita um parâmetro "remetente", que se refere ao objeto que foi responsável por acionar a ação, ou seja, nosso botão. Também estamos afirmando que esse parâmetro pode ser do tipo "Qualquer".
Agora, sempre que o usuário tocar no botão, nosso aplicativo chamará o método alertController (_ sender :).
Verifique a conexão
Depois de criar nosso método "alertController", podemos verificar se ele está conectado corretamente ao botão:
- Na área Navegação, selecione o arquivo "Main.storyboard".
- Na barra de menus do Xcode, selecione "Exibir> Utilitários> Mostrar o Connections Inspector". O Connections Inspector agora deve abrir no lado direito da área de trabalho do Xcode.
- Na área Editor, selecione seu botão.
O Connections Inspector agora deve exibir algumas informações sobre esse botão, incluindo uma seção "Eventos Enviados", que contém uma lista de eventos disponíveis e o método correspondente que será chamado sempre que cada evento ocorrer.
Podemos ver que o evento "Touch Up Inside" está conectado ao nosso método "alertController", portanto sabemos que toda vez que o usuário interage com esse botão, o método "alertController" será chamado.
No entanto, há um problema: ainda não definimos o que deve acontecer quando o método "alertController" for chamado!
Criando um diálogo de alerta
No iOS, você pode criar um alerta usando o UIAlertController, que é aproximadamente equivalente ao AlertDialog do Android.
Abra o arquivo ViewController.swift e adicione o seguinte:
classe ViewController: UIViewController {@IBAction func showAlert (_ remetente: Qualquer) {let alertController = UIAlertController (title: "Title",: "Olá, mundo!", preferidoStyle: .alert) alertController.addAction (UIAlertAction (title: "Cancelar ", style: .default)) self.present (alertController, animado: true, conclusão: nil)}
Vamos dar uma olhada mais de perto exatamente o que está acontecendo aqui:
1. Declare uma constante
No Swift, você declara constantes com a palavra-chave "let"; assim, começamos declarando uma constante chamada alertController:
2. Defina o conteúdo do
Agora podemos definir o título do alerta e:
deixe alertController = UIAlertController (title: "Title",: "Olá, mundo!")
3. Defina o estilo
Como se trata de um alerta, estou usando o estilo "Alerta":
deixe alertController = UIAlertController (title: "Title",: "Olá, mundo!", preferidoStyle: .alert)
4. Adicione uma ação
Em seguida, adicionamos um botão de ação, usando o método addAction ():
alertController.addAction (UIAlertAction (título: "Cancelar", estilo: .default))
5. Exibir o alerta
Depois de configurarmos nosso objeto UIAlertController, estamos prontos para exibi-lo ao usuário. No snippet a seguir, solicitamos ao ViewController que apresente o objeto alertController com uma animação:
self.present (alertController, animado: true, conclusão: nil)}
Testando seu aplicativo iOS concluído
Agora é hora de testar nosso projeto:
- Selecione o botão "Executar" na barra de ferramentas do Xcode.
- Depois que o aplicativo aparecer no simulador do iOS, clique no botão - seu alerta deve aparecer na tela!
Empacotando
Neste tutorial, obtivemos uma experiência prática no desenvolvimento para iOS. Criamos um aplicativo simples, composto por um botão e um alerta, enquanto nos familiarizamos com o Xcode IDE e a linguagem de programação Swift.
Você tem planos de começar a desenvolver aplicativos para iPhone e iPad? Ou você prefere ferramentas de desenvolvimento de plataforma cruzada, como o Flutter? Deixe-nos saber nos comentários abaixo!