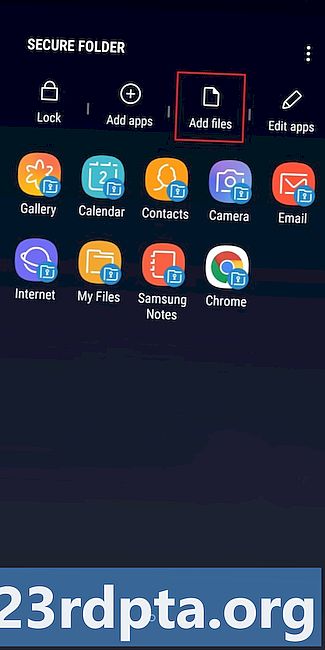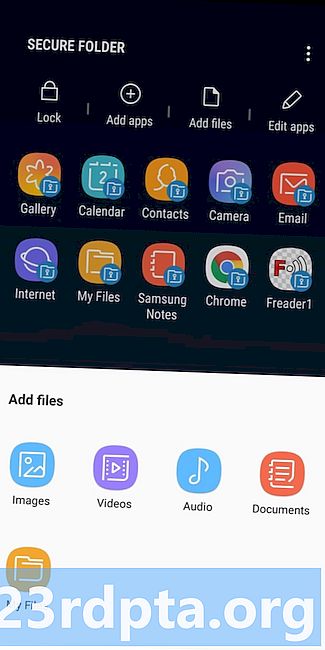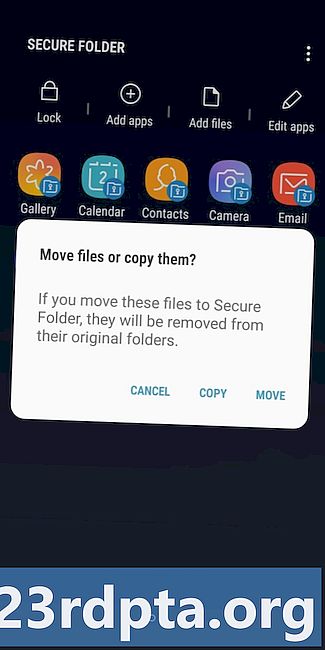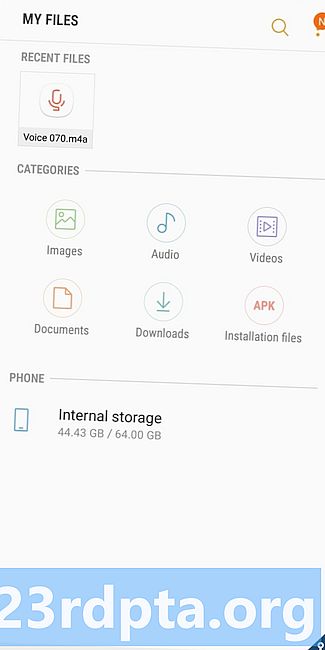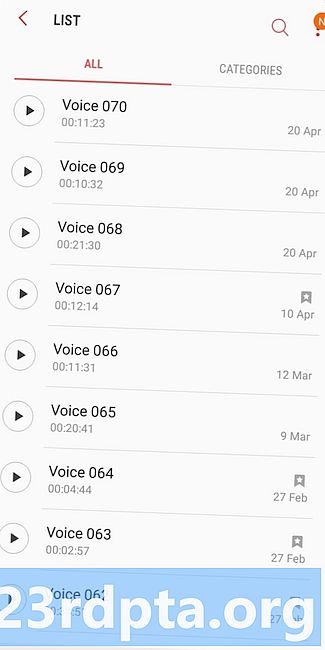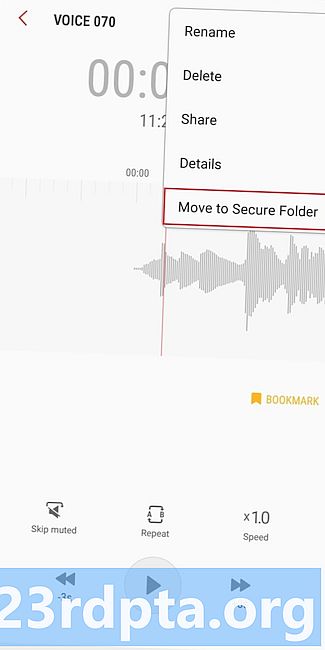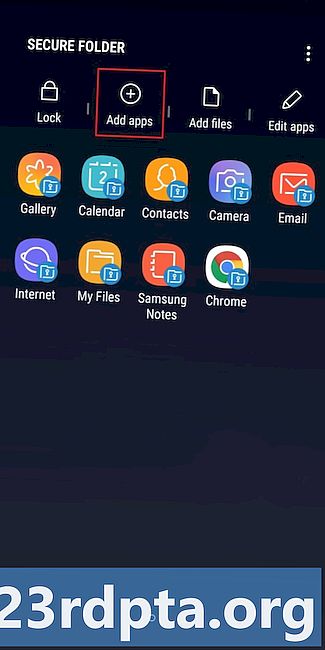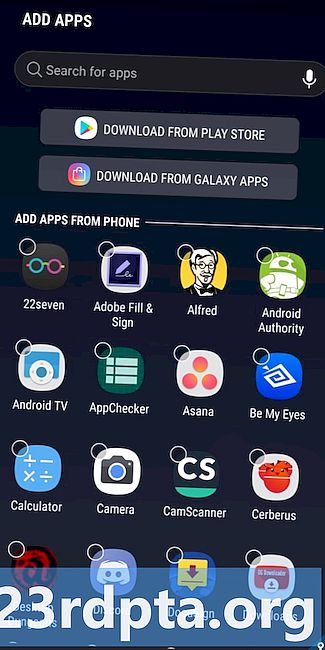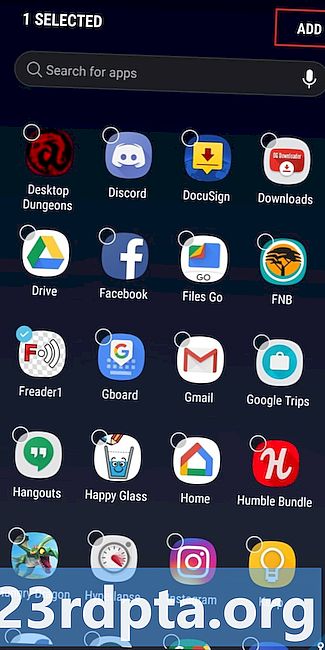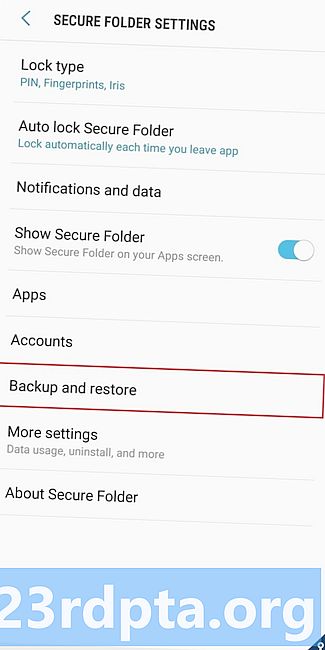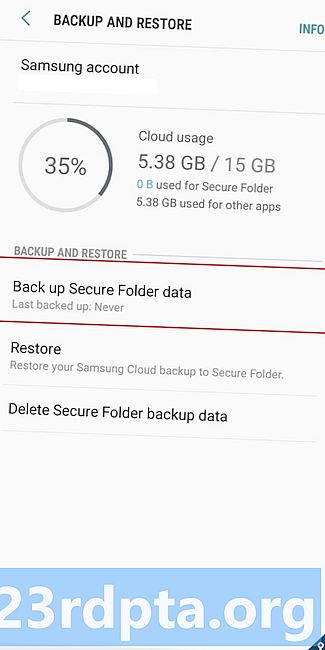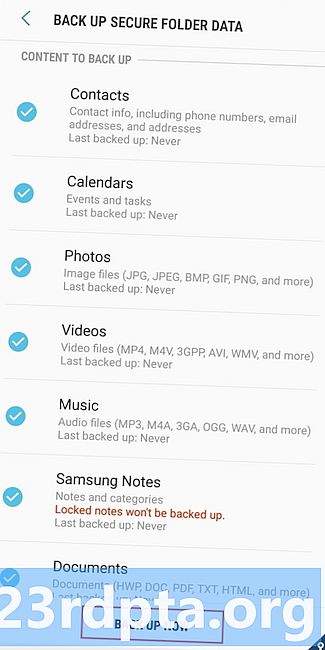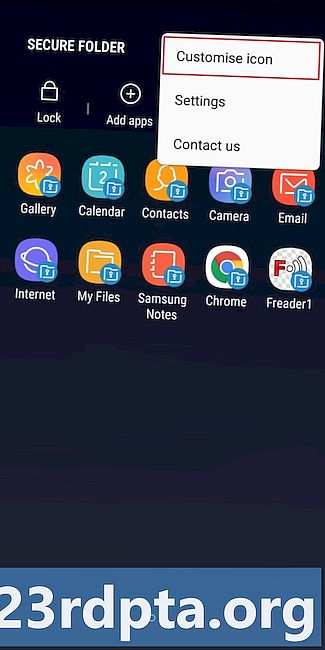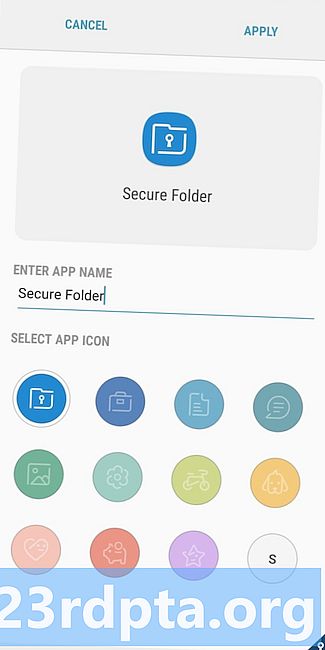Contente
- Como configurar o Samsung Secure Folder
- Como adicionar arquivos e aplicativos ao Samsung Secure Folder
- Como fazer backup e restaurar dados do Samsung Secure Folder
- Como ocultar o Samsung Secure Folder no seu dispositivo e alterar o ícone

O Samsung Secure Folder é um espaço criptografado no seu smartphone para armazenar arquivos, imagens, vídeos e aplicativos apenas para os seus olhos. O serviço mantém todos os seus arquivos confidenciais em sigilo, dando a você a tranquilidade de que outras pessoas não verão essas coisas ao usar o dispositivo.
Originalmente lançada como parte do Samsung Knox, o Samsung Secure Folder vem pré-instalado em muitos dos smartphones Samsung de hoje, incluindo o Galaxy S10 e o Note 9. O aplicativo também está listado na Play Store, compatível com qualquer dispositivo Samsung com Android 7.0 Nougat ou superior .
Como configurar o Samsung Secure Folder

Primeiras coisas: você precisa de uma conta Samsung para configurar e usar o Samsung Secure Folder. Se você ainda não possui um, pode criá-lo aqui de graça.
Se você possui um telefone Samsung mais novo como o Galaxy Note 9, o Samsung Secure Folder deve estar pré-instalado no seu dispositivo. Abra a gaveta do aplicativo, localize o aplicativo e inicie-o. Em seguida, faça login com sua conta Samsung, escolha o método de autenticação desejado (impressão digital, código PIN, padrão) e pronto.
Em alguns dispositivos, pode ser necessário ativar o serviço primeiro, acessando Configurações> Tela de bloqueio e segurança> Pasta segura. Em seguida, entre e escolha o método de autenticação que deseja usar, e o ícone Samsung Secure Folder aparecerá na gaveta do aplicativo e na tela inicial.
Se o aplicativo não for pré-instalado no seu dispositivo, você deverá obtê-lo na Play Store. Clique no botão abaixo, faça o download do Secure Folder e siga as instruções na tela para configurá-lo. Lembre-se de que é compatível apenas com telefones Samsung com Android Nougat ou superior.
Como adicionar arquivos e aplicativos ao Samsung Secure Folder
Há mais de uma maneira de adicionar arquivos ao Samsung Secure Folder. A maneira mais fácil é dentro do aplicativo. Toque na opção "Adicionar arquivos" na parte superior e escolha se deseja adicionar imagens, vídeos, documentos ou áudio. Em seguida, selecione os arquivos que deseja proteger, toque em "Concluído" e escolha copiá-los ou movê-los. A cópia criará uma versão duplicada no Samsung Secure Folder e a movimentação significa que os arquivos serão enviados para o Secure Folder e excluídos de seus locais originais.
Adicionar arquivos ao Samsung Secure Folder - instruções passo a passo:
- Inicie o aplicativo Samsung Secure Folder.
- Toque na opção "Adicionar arquivos" na parte superior da tela.
- Escolha se você deseja adicionar imagens, vídeos, documentos ou áudio.
- Selecione os arquivos que deseja adicionar ao Samsung Secure Folder e toque em “Concluído”.
- Selecione se deseja copiar ou mover os arquivos.
A segunda opção é mover os dados para a Pasta segura nos aplicativos nativos da Samsung - Meus arquivos, Galeria, Gravador de voz e Contatos. Primeiro, escolha os arquivos que deseja mover e toque na opção Mais na parte superior - o ícone com três pontos verticais. Em seguida, basta tocar em "Mover para pasta segura", faça o login no aplicativo se você ainda não o fez e pronto.
Adicione arquivos ao Samsung Secure Folder a partir dos aplicativos nativos da Samsung - instruções passo a passo:
- Inicie um dos aplicativos nativos da Samsung: Meus arquivos, Galeria, Gravador de voz ou Contatos.
- Escolha os arquivos que você deseja mover para a Pasta segura.
- Toque na opção Mais na parte superior - o ícone com três pontos verticais.
- Selecione a opção "Mover para pasta segura".
- Faça login no aplicativo para concluir o processo.
Existem também algumas maneiras diferentes de adicionar aplicativos ao serviço da Samsung. É mais fácil iniciar o Samsung Secure Folder, toque em "Adicionar aplicativos" na parte superior da tela, selecione os aplicativos da lista ou encontre-os na caixa de pesquisa e clique na opção "Adicionar" para concluir o processo. Isso cria um aplicativo duplicado na Secure Folder, útil para quem tem várias contas no Facebook, Twitter, Instagram e outras contas de mídia social. Com a ajuda de um aplicativo duplicado, você pode usar duas contas ao mesmo tempo, em vez de sair constantemente de uma conta e entrar na outra.
Adicionar aplicativos ao Samsung Secure Folder - instruções passo a passo:
- Abra o aplicativo Samsung Secure Folder.
- Selecione a opção "Adicionar aplicativos".
- Selecione os aplicativos da lista (ou encontre-os na caixa de pesquisa).
- Toque em "Adicionar" e pronto.
Como alternativa, você pode baixar o aplicativo da Play Store ou do Galaxy Apps da Samsung diretamente na Secure Folder. Você também pode adicionar aplicativos a partir do iniciador de aplicativos: mantenha pressionado um aplicativo e selecione a opção "Adicionar à pasta segura".
Como fazer backup e restaurar dados do Samsung Secure Folder
O recurso de backup e restauração é útil se você alternar para um novo telefone. Permite fazer o upload de todos os arquivos localizados no Samsung Secure Folder para a nuvem e depois baixá-los para um dispositivo diferente.
Para criar um backup, a primeira coisa a fazer é acessar as configurações do seu telefone. Toque na opção "Backup e restauração", seguida de "Fazer backup dos dados da Pasta segura". O último passo é selecionar os dados que você deseja fazer backup (fotos, aplicativos, documentos) e toque em "Fazer backup agora". Caso você tenha auto Quando o backup é ativado, o telefone faz backup da Pasta Segura a cada 24 horas - quando está carregando e conectado a uma rede Wi-Fi.
Quando quiser restaurar os dados no Samsung Secure Folder, abra as configurações, escolha a opção "Backup e restauração", toque em "Restaurar" e selecione os itens que deseja restaurar na lista. Em seguida, basta tocar em "Restaurar agora" e aguardar o dispositivo fazer sua mágica.
Como fazer backup e restaurar dados do Samsung Secure Folder - instruções passo a passo:
- Abra o menu de configurações no seu dispositivo.
- Escolha a opção "Backup e restauração".
- Selecione “Fazer backup dos dados da Pasta segura” / “Restaurar”.
- Selecione os dados que você deseja fazer backup / restauração (fotos, aplicativos, documentos ...).
- Toque em "Fazer backup agora" / Restaurar agora "para concluir o processo.
Para excluir um backup que você fez, vá para Configurações> Backup e restauração> Excluir dados de backup da Pasta Segura, selecione o backup do qual deseja se livrar e toque em "Excluir".
Como ocultar o Samsung Secure Folder no seu dispositivo e alterar o ícone
Para uma medida de segurança adicional, você pode ocultar o aplicativo Samsung Secure Folder no seu dispositivo. Tudo o que você precisa fazer é entrar no aplicativo, abrir as configurações pelo ícone do menu (três pontos verticais) e desativar a opção "Mostrar pasta segura". Depois disso, o aplicativo sairá da gaveta do aplicativo e da tela inicial, mas não será excluído do dispositivo. Como alternativa, você também pode ocultar o aplicativo arrastando o painel rápido e tocando no ícone Pasta Segura.
Você também pode personalizar o ícone se não estiver satisfeito com a aparência. Inicie o Samsung Secure Folder, toque no ícone do menu na parte superior (três pontos verticais) e selecione a opção "Personalizar ícone". Em seguida, escolha um novo ícone na lista e altere o nome do aplicativo, se desejar. Lembre-se de que o novo ícone e nome pode não aparecer no painel rápido e nas configurações do dispositivo, mas você os verá na gaveta do aplicativo e na tela inicial.

Essas são as coisas mais importantes a saber sobre o Samsung Secure Folder. No entanto, o aplicativo oferece muitos outros recursos, incluindo a capacidade de ocultar informações detalhadas das notificações.
Perdemos algum dos principais?