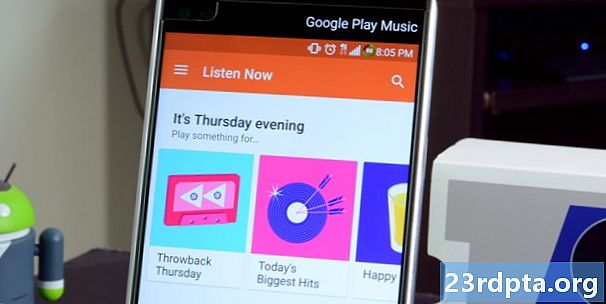Contente
- Antes de começarmos
- Método 1 - Redefinindo o sistema operacional
- Método 2 - da recuperação
- Método 3 - Reinstale o Windows 10 com uma unidade de recuperação
- Criando sua própria unidade de recuperação
- Reinstale o Windows 10 a partir de uma unidade de recuperação
- Método 4 - Com uma unidade de instalação
- Crie ou obtenha uma unidade de instalação
- Use a unidade de instalação para reinstalar o Windows 10

Pode haver necessidade de reinstalar o Windows 10. Você pode ter uma certa lentidão no sistema operacional, algum tipo de corrupção ou algum malware que não pode ser corrigido. Seja qual for o motivo, é perfeitamente possível fazer isso e não é tão difícil assim. Aqui estão todos os métodos para reinstalar o Windows 10!

Antes de começarmos
Antes de estar pronto para reinstalar o Windows, você deve fazer algumas coisas primeiro. Obviamente, dependendo do nível de dano, talvez você não consiga fazer tudo isso, mas ainda assim vamos recomendar:
- Faça backup de seus dados - Uma limpeza completa do sistema destruirá todos os aplicativos e arquivos do seu PC. Você deve tentar fazer backup de tudo em uma unidade flash ou disco rígido externo, se puder.
- Vincule sua chave de produto do Windows 10 à sua conta da Microsoft - A Microsoft usa isso como uma espécie de método de validação. Talvez você não consiga ativar o Windows 10 se não o fizer.
- Dê a si mesmo algum tempo - Demora um pouco para reinstalar (ou redefinir) um sistema operacional inteiro. Verifique se você não está tentando isso antes de dormir ou durante o almoço no trabalho.
Aqui está como você vincula sua chave de produto do Windows 10 à sua conta da Microsoft:
- Abrir Configurações, Clique em Atualização e segurançae, em seguida, clique em Ativação. Verifique se a sua cópia atual do Windows está ativada.
- Em seguida, abra Configurações e navegue até Contas e depois Você Info. Selecione a opção para entrar com sua conta da Microsoft. Siga o processo até fazer login na sua conta da Microsoft.
- Voltou para Atualização e segurança e clique em Ativação. O menu deve indicar que sua licença está vinculada à sua conta da Microsoft. Reinicie o seu PC se ele não aparecer imediatamente.
Ok, estamos prontos para reinstalar o Windows 10!

Método 1 - Redefinindo o sistema operacional
A redefinição do sistema operacional funciona exatamente como a redefinição de fábrica de um telefone. Ele remove tudo, exceto os componentes básicos do sistema operacional, e o reinicia como se você tivesse instalado o Windows pela primeira vez. Em muitos casos, é mais fácil, rápido e seguro do que reinstalar o Windows 10. Veja como isso é feito:
- Abrir Configurações, navegar para Atualização e segurança. Na margem esquerda, clique no ícone Recuperação opção.
- A primeira opção no topo deve ser Redefinir este PC.
- Clique no iniciar botão. O sistema operacional oferece a opção de uma redefinição completa para remover tudo ou uma redefinição suave que permite manter seus arquivos. Selecione o que você deseja.
- Continue seguindo as instruções até o sistema iniciar sua redefinição.
Depois de concluído, é basicamente como ligar o computador pela primeira vez novamente. Isso desinstalará todos os seus aplicativos, restaurará o estoque do Windows 10 e aliviará muitos problemas no processo. Você nem sempre precisa de uma reinstalação completa.
Passo a passo completo sobre como redefinir o Windows 10

Método 2 - da recuperação
Às vezes, o dano é tão grave que você não consegue entrar no sistema operacional. Não se preocupe, ainda há muitas coisas que você pode fazer. Novamente, o método mais fácil e rápido aqui é redefinir o PC, mas desta vez a partir das opções de recuperação.
- O Windows 10 deve iniciar imediatamente emOpções avançadas de inicialização modo se não puder inicializar. Caso contrário, você deverá fazer a opção, se simplesmente não conseguir inicializar o Windows. Se você pode inicializar no Windows, continue com o Método 1 acima.
- DeOpções avançadas de inicialização, você poderá redefinir o PC exatamente como no Método 1. Simplesmente selecione-o na lista de opções e siga as instruções normalmente.
O primeiro e o segundo método são redefinições rígidas, mas não tecnicamente instalações. No entanto, eles são altamente recomendados como uma primeira etapa de solução de problemas, pois você não precisa reinstalar o Windows 10 e perder todos os dados no processo.

Método 3 - Reinstale o Windows 10 com uma unidade de recuperação
Ok, redefinir seu PC não é algo que você pode fazer. Agora estamos prontos para mais opções graves, como uma reinstalação real do Windows 10. O primeiro passo aqui é colocar as mãos em uma unidade flash ou outra mídia que possa inicializar o Windows 10. Você, sem dúvida, precisará de outro PC para isso, se o atual está fora de serviço, então vamos resolver isso primeiro.
Criando sua própria unidade de recuperação
Você precisará de uma unidade flash e um PC com Windows funcionando para isso. Depois disso, siga estas etapas:
- Conecte a unidade USB ao PC com Windows 10 em funcionamento.
- Aperte o botão Iniciar (a tecla Windows) e digite "Criar uma unidade de recuperação". Selecione a opção quando ela aparecer nos resultados da pesquisa.
- Uma janela se abrirá. Garantir aFaça backup dos arquivos do sistema na unidade de recuperação A opção está marcada e clique em Avançar.
- Selecione a unidade USB na lista de opções e pressione oCrio botão.
- Depois de um tempo, você terá uma unidade de recuperação. Aqui está o tutorial da Microsoft, se você precisar de mais esclarecimentos.
Reinstale o Windows 10 a partir de uma unidade de recuperação
- Conecte a unidade de recuperação ao computador que você está tentando corrigir.
- Na inicialização, pressione oESC para entrar no seu menu de inicialização. Selecione o pendrive com sua unidade de recuperação. Observe que seu computador pode usar um botão diferenteESC como sua chave de inicialização.
- Depois de inicializado, selecione o layout do teclado e você terá acesso ao menu de recuperação.
- SelecioneSolucionar problemas primeiro, entãoRecuperação de uma unidade. Siga as instruções para iniciar sua recuperação.
- Este método é basicamente o mesmo que uma reinicialização completa. Você perderá todos os seus aplicativos e arquivos.
Seu computador deve funcionar como se fosse redefinido de fábrica depois que tudo isso for feito. Você carrega o Windows 10 pela primeira vez, efetua login na sua conta da Microsoft e inicia o processo de restauração de aplicativos e arquivos se você fez o backup deles.

Método 4 - Com uma unidade de instalação
Esse é provavelmente o método mais difícil de reinstalar o Windows 10 e é o único recomendado apenas se você desejar uma limpeza completa. Ele limpará completamente o seu disco C e o levará a partir do estoque de ossos. Você precisará baixar alguns drivers novamente, juntamente com qualquer software para gerenciar coisas como velocidade dos ventiladores ou iluminação do teclado. Certifique-se de fazer backup dos arquivos, pois não os recuperará com este.
Ok, aqui está como você faz isso. Você precisará, no mínimo, de um PC em funcionamento e de uma unidade flash para isso.
Crie ou obtenha uma unidade de instalação
- Faça o download da Microsoft Media Creation Tool clicando aqui. Você também deve conectar sua unidade flash e garantir que ela seja maior que 8 GB.
- Execute a Ferramenta de criação de mídia com privilégios de administrador.
- Siga as instruções até que pergunte se você deseja atualizar o seu PC ou criar uma mídia de instalação. Escolha criar mídia de instalação.
- Continue seguindo as instruções até que pergunte se você deseja um ISO ou usar uma unidade flash. Recomendamos uma unidade flash, mas você pode selecionar um ISO se pretender gravar um DVD.
- Continue seguindo as instruções e a ferramenta fará a unidade de instalação para você. Vai levar algum tempo, então vá comer um lanche enquanto espera. Depois de concluído, você terá uma unidade de instalação do Windows 10.
- Como alternativa, você pode comprar uma cópia em DVD ou USB na Amazon. Eles são caros, no entanto.
Use a unidade de instalação para reinstalar o Windows 10
Existem alguns métodos diferentes e os melhores dependem da inicialização ou não do computador. Se for inicializado, siga estas etapas:
- Abra o navegador de arquivos, navegue até a unidade flash e clique duas vezes (ou clique com o botão direito e selecione Abrir) noConfiguração Arquivo.
- Siga as instruções normalmente. O processo de instalação encontrará atualizações e verifique se o seu PC está pronto para uma instalação.
- Em algum momento, você será perguntado se deseja manter ou substituir determinados arquivos. Clique noMude o que manter prompt para manter seus aplicativos e arquivos, apenas seus arquivos ou para limpar tudo.
- Confirme suas seleções e você estará pronto para as corridas. Seu PC será reiniciado várias vezes durante a instalação.
Se o seu computador não inicializar, siga estas etapas:
- Ligue o computador e pressione oESCpara visualizar o menu de inicialização. Seu laptop ou PC pode usar uma chave diferente para isso.
- Como alternativa, você pode inicializar no BIOS pressionando oDEL após a inicialização e, em seguida, selecione para inicializar a partir de USB ou DVD a partir daí. Seu computador ou laptop pode usar uma chave diferente para inicializar no BIOS.
- Inicialize a partir da mídia de instalação (USB ou DVD) através do BIOS ou menu de inicialização.
- Uma tela de instalação do Windows deve aparecer. Selecione seu idioma, formato de hora e layout do teclado e clique emPróximo.
- A próxima tela exigirá que você insira sua chave do produto. Os proprietários de laptops podem encontrar isso no adesivo na parte inferior da máquina. Os proprietários de computadores precisam encontrar sua chave. Você pode pular esta etapa e inseri-la mais tarde, se ainda não a tiver no momento. Clique emPular ou Próximo como necessário. Aceite os termos da licença na próxima tela e clique emPróximotambém.
- Agora você pode selecionar paraAtualizar oupersonalizadas instale o Windows 10. Uma atualização mantém seus arquivos, aplicativos e outros dados com a reinstalação do Windows 10. Uma instalação personalizada limpa sua máquina completamente e o inicia do nada. Selecione o que você deseja.
- Continue seguindo as instruções. A instalação da atualização é bastante auto-explicativa. No entanto, a instalação personalizada é um pouco mais complicada. Clique aqui para ver um tutorial tela a tela da Microsoft.
Seu computador deve reiniciar várias vezes durante o processo e, eventualmente, inicializar no Windows 10. Continue com a instalação normalmente.
Lembre-se de que você pode reinstalar o Windows 10 quando quiser, mas ele deve ser usado apenas com moderação. Você está reescrevendo todo o seu disco rígido com um novo sistema operacional e há desafios que vêm com isso. No entanto, com os tutoriais acima, você poderá fazer isso perfeitamente.