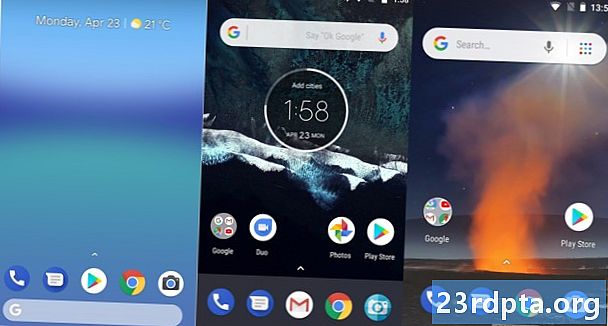Contente
- O que você precisará
- Iniciando seu primeiro projeto
- Encontrar o caminho de volta
- Criando um nível
- Animando o personagem do jogador
- E você está por sua conta
Se você deseja criar um jogo para Android, o Unreal Engine 4 é uma escolha muito boa, com muito poder e flexibilidade. No entanto, ao carregar o editor pela primeira vez, você pode se sentir sobrecarregado por todas as janelas e jargões e pela natureza geralmente impenetrável de tudo isso. Existem tutoriais, mas eles tendem a envolver tanto preâmbulo que você terá cinco horas antes de conseguir algo.
Ninguém tem tempo para isso!
Leia: Como criar um aplicativo de realidade virtual para Android em apenas 7 minutos
O objetivo deste post é ajudá-lo a iniciar rapidamente e entender o básico. Em apenas sete minutos, você aprenderá a criar o início básico de um jogo de plataformas 2D. Não é um jogo completo, mas é o suficiente para criar algum entusiasmo e impulso, para que você possa começar a projetar e se divertir.
O que você precisará
Você precisará ter o Unreal Engine 4 configurado em sua máquina, juntamente com o Android SDK e NDK, JDK e Apache ANT. Você também deve fazer ou localizar alguns sprites. Você pode usar o CodeWorks para Android para simplificar esse processo de instalação. Você precisará de um sprite de bloco ou plataforma e sprites para o personagem principal com uma animação inativa e uma animação ambulante. Você pode fazer isso sozinho ou encontrar alguns para usar gratuitamente.

Iniciando seu primeiro projeto
Primeiro você precisa criar um novo projeto. Existem muitas opções disponíveis, adequadas para diferentes tipos de jogos. Vamos escolher o side side scroller 2D e configurá-lo para celular / tablet, com qualidade máxima e incluindo o conteúdo inicial. A guia superior deve dizer "Blueprint" em vez de C ++, pois isso significa que não precisamos de nenhuma codificação para colocar as coisas em funcionamento.
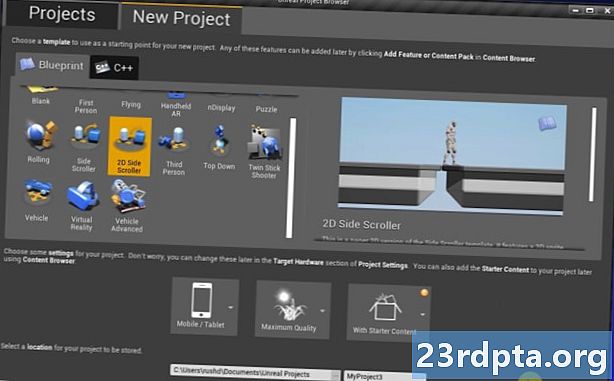
Quando terminar, você já terá um jogo de plataforma jogável! Aperte Play e clique na janela de exibição para poder correr, pular e assistir às lindas animações.
Lá está você! Seu primeiro jogo 2D em apenas 20 segundos!
Obviamente, vamos fazer um pouco mais do que isso. Mais especificamente, vamos personalizar todos os elementos já aqui para que você possa transformar esse protótipo genérico na base do seu próprio jogo único, com seus próprios gráficos e animações. Ao fazer isso, espero que você aprenda o básico do Unreal Engine 4 e seja capaz de desenvolver a partir daí.
Encontrar o caminho de volta
Com tudo configurado, é isso que você deve ter à sua frente.
A janela de visualização 3D é onde você verá seu layout de nível, sprites e outros elementos do jogo. Para navegar, mantenha pressionado o botão direito do mouse e pressione as teclas WASD. Use as perguntas e respostas para subir e descer. Você também pode pressionar o botão direito do mouse e arrastar o mundo.O World Outliner à direita fornece uma lista de todos os elementos do seu jogo, que em Unreal são chamados de Atores.

Aqui temos nosso Background, Background_Sprite, Ledges, entre outras coisas.
À esquerda é a janela Modes. Isso permite alterar efetivamente o que você fará na visualização 3D - seja colocando cubos ou adicionando efeitos visuais. O Navegador de conteúdo é o que você usará para procurar seus arquivos de projeto.
Por fim, o painel Detalhes à direita mostra informações sobre qualquer ator ou elemento que você selecionou. Isso permite editar rapidamente as propriedades desse elemento ou apenas para saber mais sobre ele. Você encontrará a pasta Sprites em Conteúdo> 2DSideScroller> Sprites. Você deve reconhecer instantaneamente o sprite e a borda do plano de fundo como os elementos na janela de exibição.
As animações do flipbook animam elementos no mundo do jogo, reunindo vários sprites.
Se houver algo que você não entenda, mantenha pressionada a tecla Ctrl + Alt enquanto passa o mouse sobre esse elemento, e poderá ver o que ele faz. Isso é muito útil quando você começa.
Criando um nível
Primeiro vamos aprender a criar novos atores para o nosso jogo (lembre-se, este é o termo genérico para qualquer objeto do jogo). Estou usando a pasta Sprites existente. Solte um PNG ou outra imagem aqui através do Gerenciador de Arquivos, clique com o botão direito do mouse e vá paraAções do Sprite> Criar Sprites.
Agora vá para a pasta Blueprints. Você pode exibir os diretórios à esquerda, se ajudar. Clique com o botão direito do mouse novamente, desta vez em qualquer lugar da pasta e selecione Criar ativo básico> Classe Blueprint> Ator. Este é o objeto nos permitirá criar várias iterações diferentes do mesmo objeto, como uma plataforma. Se você conhece o Unity, é o equivalente a uma casa pré-fabricada. No código, é uma classe. Chame isso FloorTile, Tile ou algo parecido.
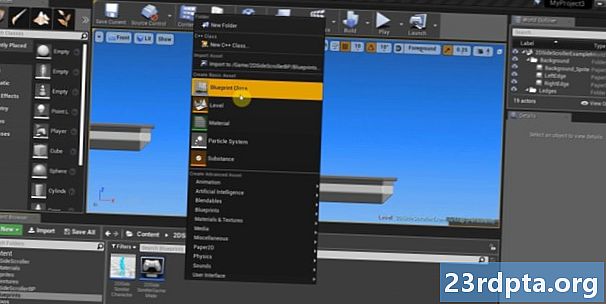
Agora clique duas vezes nessa nova classe Blueprint para abrir um editor. No canto superior esquerdo, selecione + Adicionar componente e escolha Sprite (você também pode pesquisar, é mais rápido).
Agora selecione esse novo sprite na janela Componentes e arraste e solte o sprite da plataforma na caixa Sprite. Agora você pode ver a imagem do bloco que faz parte da sua plataforma. O círculo 3D é chamado de nó e servirá como ponto de referência para arrastar e soltar seus elementos. Posteriormente, isso também pode ser usado para aplicar lógica através de gráficos.
Não se esqueça de ajustar a escala se o seu sprite ainda não tiver o tamanho perfeito! Agora clique em Salvar e volte ao seu jogo.

Depois de fazer isso, basta arrastar e soltar o novo elemento em qualquer lugar do seu jogo! Quando você coloca sua plataforma no nível, verifique se a coordenada Y (que por algum motivo se comporta como a coordenada Z) está definida como zero, para que não fique na frente ou atrás do jogador. Você notará que sua plataforma já possui um colisor - uma caixa amarela que indica à Unreal que seu jogador não deve passar pelo item. Isso significa que podemos pular nele.
Se você selecionou as caixas de seleção Simular Física e Ativar Gravidade, a plataforma cairia do céu e seria móvel. Você também deseja usar restrições para congelar o terceiro eixo.

Claro, você pode criar muitos outros tipos de atores e colocá-los em seus níveis assim. Usando sprites diferentes, configurações diferentes e lógica diferente por meio de gráficos (muitos dos quais você pode consultar facilmente on-line), você pode criar uma série de obstáculos desafiadores, itens ambientais interessantes e itens de coleção recompensadores.
Para personalizar ainda mais o nível, convém alterar o plano de fundo. Faça isso simplesmente selecionando Background_Sprite no World Outliner (canto superior direito) e alterando o Source Sprite para um dos seus em Detalhes. Estou usando um céu estrelado que criei.
Leia: Uma visão geral muito simples do desenvolvimento de aplicativos Android para iniciantes
Animando o personagem do jogador
A última coisa que precisamos mudar para fazer issonosso jogo de plataformas é o personagem principal.
Para lidar com isso, precisaremos usar mais sprites, que transformaremos em animações.
Para começar, volte para a pasta Sprite (embora seja você quem decide como organizar isso). Agora crie uma nova pasta chamada “Animações” com duas subpastas: “Ocioso” e “Caminhada” (Flipbooks de animação é apenas o termo que a Unreal usa para suas animações).
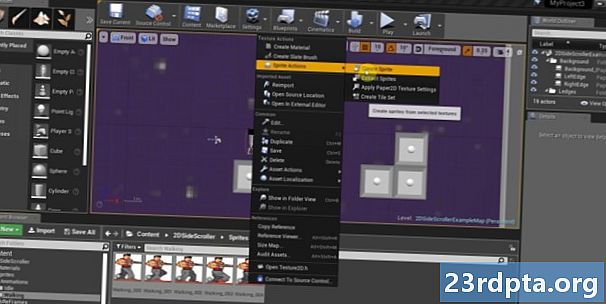
Em cada um, vamos arrastar e soltar nossos sprites de personagens. Em vez de usar uma folha de sprite, adicionamos imagens individuais e as nomeamos em ordem numérica crescente para simplificar as coisas. Estou usando sprites que criei para outro tutorial, mas você pode pegá-los gratuitamente em vários lugares.
Coloque-os nas pastas relevantes, selecione-os todos juntos e selecione Ações do Sprite> Criar Sprite.
Primeiro faremos a animação inativa. Eu só tenho duas imagens para isso, que servem para simular a respiração de uma maneira de pixel-art de quadro baixo (dica: escolha pixel-art e você terá muito menos trabalho!). Para configurar, clique com o botão direito do mouse na pasta e escolha Animação> Flipbook de papel. Nomeie sua nova animação como Inativa e clique duas vezes para abri-la.
Lá, vá até onde está escrito Sprite e adicione dois quadros-chave pressionando o botão "+". Isso adicionará dois membros que você pode expandir pressionando a seta à esquerda. Basta arrastar e soltar seus novos sprites nessas janelas e a animação percorrerá seus quadros. Você também pode soltar sprites diretamente na caixa da linha do tempo na parte inferior.
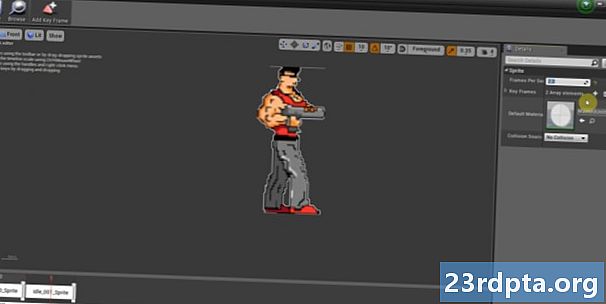
No momento, isso é indutor de convulsões; portanto, defina o valor Frame Run como 8 (ou aproximadamente) e parece muito mais com a respiração.
Você pode fazer o mesmo com a sua animação curta, mas mantenha a taxa de quadros mais alta e adicione mais quadros-chave. Eu ajustei o meu para dois, para que ainda ficasse bonito e com 16 bits.
Quando os dois terminarem, vá para2DSideScrollerBP> Plantas e clique duas vezes em 2DSideScrollerCharacter. Clique duas vezes nele e você será recebido com algo um pouco diferente: um gráfico. Lembre-se de que escolhemos gráficos em vez de C ++ quando configuramos o projeto. Basicamente, isso significa que estamos usando um tipo de fluxograma visual no lugar do código real, o que é ótimo se você não conhece muita programação. Se você conhece o código, entenderá rapidamente o que muitas dessas coisas fazem no contexto.
Diminua o zoom, localize a caixa Manipular animação e encontre os menus suspensos em Selecionar. Eles parecerão familiares: IdleAnimation e RunningAnimation. Clique nesses botões e troque-os pelos que você criou.
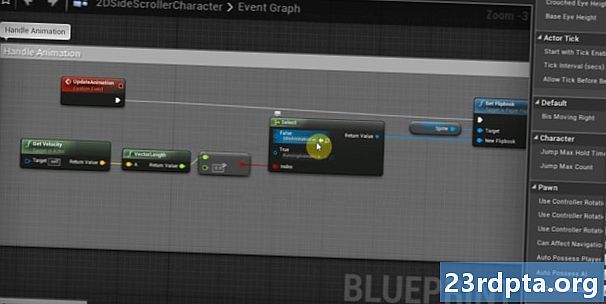
Por fim, passe o mouse para a janela Viewport e encontre a caixa que diz Flipbook de origem à direita. Alterne para a animação inativa (verifique se o personagem está selecionado na janela de exibição). Certifique-se de editar a escala no cabeçalho Transformar à direita para definir seu personagem para o tamanho certo.
Lembre-se de clicar em compilar e salvar quando terminar.
E você está por sua conta
Para executar no seu dispositivo, basta ir para Arquivo> Projeto de pacote> Android. Escolha ETC1. Você poderá criar um APK, que poderá ser exibido no seu dispositivo para testar. Você deve ter um jogo de plataforma básico funcional com entrada por toque e animações - um começo bastante emocionante.
Você ainda precisará configurar tudo isso corretamente para começar. Meu conselho é remover o suporte Gradle para a compilação - ele não funciona corretamente no momento. Também aconselho o uso do CodeWorks para Android para instalar todos os elementos necessários. Torna a vida significativamente mais fácil.

Com isso, seu tempo acabou!
Para onde você iria daqui? Agora você pode criar muitas plataformas e obstáculos diferentes e adicionar animações às coisas. Se você brincar nos gráficos, poderá acessar e definir propriedades diferentes para os Atores conforme desejar, e é assim que você criaria interações mais complexas (inimigos que o seguem, botões de armas, alteração da altura do salto etc.). Para adicionar novas entradas, você pode ir para Configurações> Configurações do projeto> Entrada e encontre mapeamentos de ação.
Leia: crie seu primeiro jogo básico para Android em apenas 7 minutos (com Unity)
Há muito mais a aprender, mas espero que agora você tenha uma boa idéia de como tudo se encaixa. Tudo o que resta é decidir que tipo de jogo você deseja criar e deixar sua imaginação correr solta!