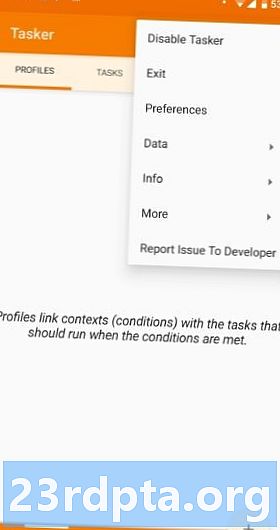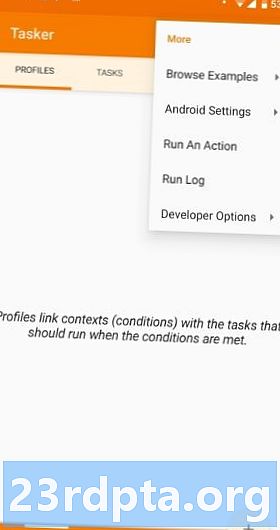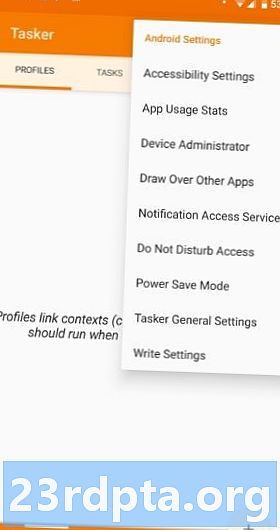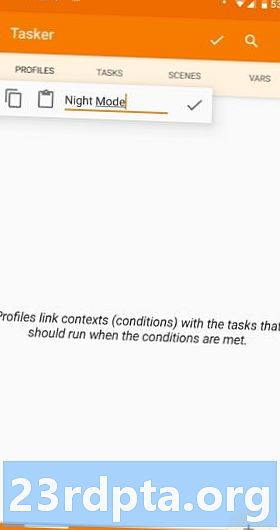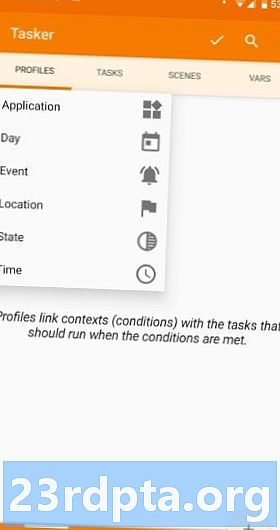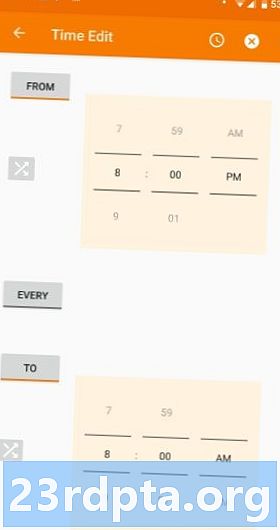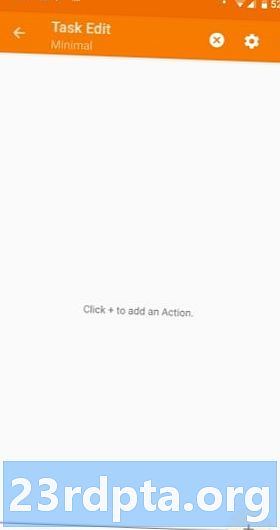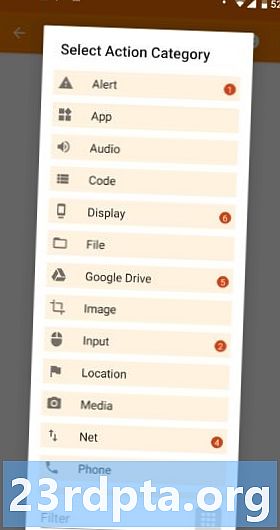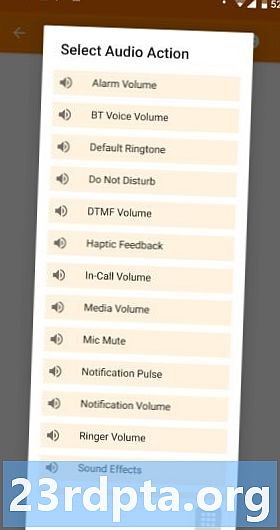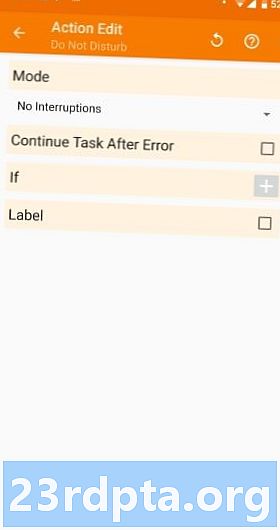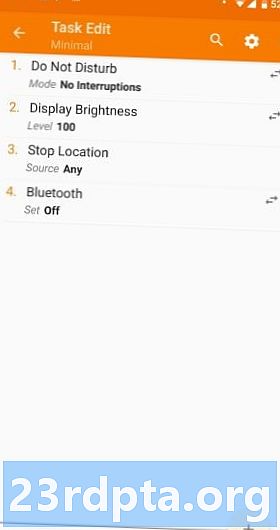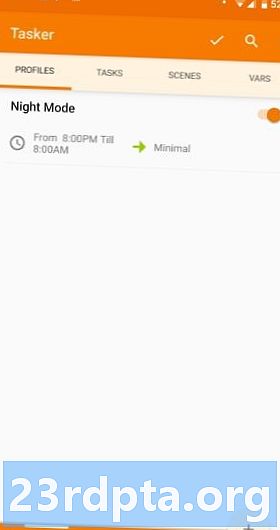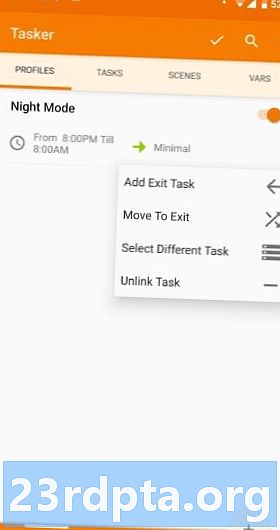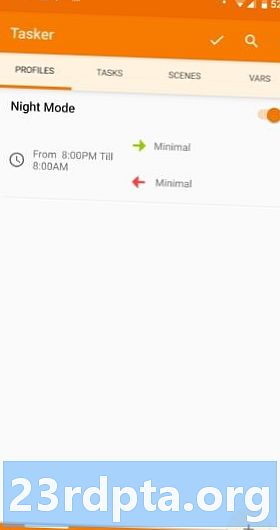Contente
- Descobrir a interface do usuário do Tasker
- Guias
- Projetos
- Menu principal
- Configurar permissões e conceder acesso
- Perfis e tarefas
- Criando um perfil e tarefa
- Incluindo uma Tarefa de Saída
- Importação e Exportação
- Como excluir um perfil, tarefa ou cena
- Reorganizando ações em uma tarefa
- Executando uma Tarefa Manualmente
- Cenas
- Variáveis
- Alguns projetos impressionantes da Tasker para experimentar
- Conclusão

A maioria das pessoas descreve o Tasker como um aplicativo de controle e automação de tarefas. Eu vejo um aplicativo de programação Android para as massas. Em vez de assustar você com as linhas de código, o Tasker permite que você use uma interface amigável para criar mini aplicativos Android que atendam aos seus lances.
Aprender a usar o Tasker exaustivamente está além do escopo deste post. Em vez disso, abordaremos o básico do uso do Tasker para programar seu dispositivo Android para fazer o que quiser, de acordo com as regras que você especificar. Vamos começar.
Descobrir a interface do usuário do Tasker
Guias
O Tasker foi otimizado para navegação simples e a interface do usuário é muito limpa. Existem quatro guias na parte superior da interface: Perfis, Tarefas, Cenas e Vars (abreviação de variáveis).
- Perfil - Algum tipo de contêiner ou pacote para contextos e tarefas vinculadas. Você pode definir vários contextos para um único perfil e todas essas condições devem ser verdadeiras para que as tarefas vinculadas sejam executadas.
- Tarefa - um grupo de ações. Geralmente vinculado a um gatilho ou contexto, mas também pode ser uma tarefa independente flutuante, executada manualmente.
- Cena - Uma interface de usuário personalizada. Você pode criar seu próprio layout de botões, menus, pop-ups e outros elementos da interface do usuário.
- Variável - Um nome para um valor desconhecido que pode mudar com o tempo, como o nível da bateria ou a data.
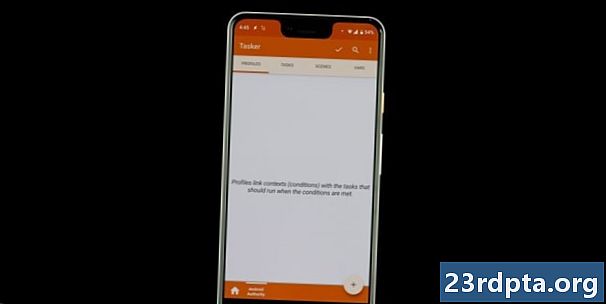
Projetos
Você pode criar guias do projeto, que funcionam essencialmente como pastas para organizar perfis, tarefas, cenas e variáveis. Eles serão exibidos na parte inferior da interface do usuário, ao lado do ícone do botão home solitário.
Essas são simplesmente uma maneira de manter as coisas em ordem no aplicativo. Você pode criar projetos para comandos de email, configurações de localização, tempo de férias ou o que desejar.
Menu principal
O botão do menu principal está localizado no canto superior direito. Toque nele para exibir todas as configurações e opções. Pode ficar bem confuso lá, então tente não brincar muito com isso no começo. Vamos usá-lo brevemente na próxima seção, para não brincar ainda.
Configurar permissões e conceder acesso
O Tasker tem o poder de controlar seu telefone extensivamente, mas você deve primeiro dar permissão. Verifique se o aplicativo pode fazer tudo o que você deseja desde o início, pois os pop-ups e as solicitações de acesso podem ser irritantes.
- Abra o Tasker.
- Clique no botão Menu Principal.
- Selecione "Mais".
- Selecione "Configurações do Android".
- Você verá uma lista de configurações. Percorra cada uma delas e verifique se a Tasker tem acesso a tudo.
Obviamente, você sempre pode optar por não dar à Tasker acesso a coisas específicas, mas isso obviamente afetará a funcionalidade do aplicativo.
Perfis e tarefas
Em resumo, os perfis determinam quando você deseja que o Tasker faça alguma coisa, enquanto as tarefas determinam o que fazer.
Também pode ajudar a pensar em uma tarefa como uma lista sequencial de coisas a serem feitas. Por exemplo, você pode querer configurar um modo noturno. Isso pode forçar o telefone a entrar em Não perturbe, diminuir o brilho e desativar recursos desnecessários (GPS, Bluetooth e mais) em um determinado momento.
Nesta situação, você usaria um perfil para informar a Tasker quando ativar esse modo noturno. Você pode configurar ações na seção de tarefas.
Criando um perfil e tarefa
Para ilustrar o conceito de tarefas e ações com mais clareza, vamos tentar criar essa tarefa no modo noturno.
- Crie um novo perfil:
- Abra a guia "Perfis".
- Toque no botão "+".
- Nomeie seu perfil. Vou chamar esse de "Modo noturno".
- Selecione quando deseja que as tarefas ocorram. Vou selecionar 20:00 às 8 da manhã
- Aperte o botão Voltar.
- Crie uma nova tarefa:
- Você será solicitado a criar (ou selecionar) uma tarefa. Crie um novo e nomeie-o como "Mínimo".
- Você entrará na página "Task Edit". Pressione o botão "+" para criar uma ação.
- Selecione "Áudio".
- Selecione "Não perturbe".
- A seção "Modo" permitirá que você defina suas preferências específicas. Você pode permitir alarmes ou contatos prioritários, por exemplo.
- Aperte o botão Voltar. Agora sua primeira ação foi criada. Para o próximo.
- Toque no botão "+" novamente.
- Selecione "Display".
- Selecione "Brilho da tela".
- Em "Nível", selecione o brilho desejado. Em seguida, aperte o botão Voltar novamente.
- Para a próxima ação, desligaremos o GPS. Basta pressionar o botão "+" novamente.
- Selecione "Localização" e, em seguida, selecione "Parar localização".
- Para desligar o Bluetooth, basta pressionar o botão “+”, selecionar “Net”, selecionar “Bluetooth” e definir a opção para “off”.
- Aperte o botão Voltar e seu modo noturno está pronto!
Essa é a maneira básica de automatizar ações no seu telefone usando o Tasker. Mas é apenas a ponta do iceberg. Você pode pedir à Tasker para interagir com aplicativos, mostrar notificações com s personalizados, usar o local para iniciar tarefas e muito mais.
Nossa idéia é mostrar como o Tasker funciona. Para uma automação mais avançada, você sempre pode pesquisar na Internet ou simplesmente criar suas próprias tarefas e perfis! Também fornecemos links com tutoriais personalizados do Tasker no final deste post.
Incluindo uma Tarefa de Saída
Uma tarefa de saída informará a Tasker o que fazer quando um perfil não estiver mais ativo.
Vamos nos ater ao nosso exemplo acima. Às 20h o telefone diminuirá o brilho da tela, ativará Não perturbe e desativará o GPS e o Bluetooth. O que acontece depois disso?
Você pode criar outra tarefa que faz o oposto do que "Minimal" fez. Em seguida, basta ir para a guia perfis e pressionar e manter pressionado o nome da tarefa. Toque em "Adicionar tarefa de saída" e selecione sua tarefa de saída.
Importação e Exportação
Para importar uma tarefa salva no Tasker, basta tocar na guia "Tarefas", selecionar "Importar Tarefa" no menu, procurar o arquivo e toque para importá-lo. A importação de perfis, cenas e projetos funciona da mesma maneira.
Para exportar uma tarefa, toque longo no nome da tarefa, toque no botão de menu e selecione “Exportar”. Novamente, a exportação de outros elementos funciona da mesma maneira.
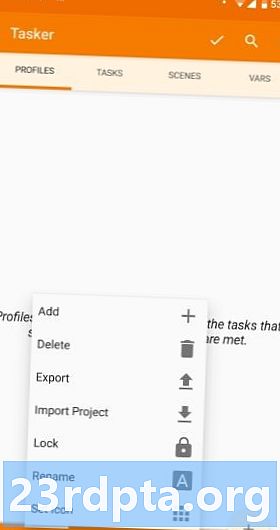
Como excluir um perfil, tarefa ou cena
Para excluir um perfil, tarefa ou cena, toque longo no nome e toque no ícone da lixeira. Para variáveis, a lixeira é substituída por um botão "X".
Reorganizando ações em uma tarefa
Para mover uma ação para cima ou para baixo em uma lista de ações, toque e segure o ícone da ação no lado direito do nome da ação e arraste e solte o nome da ação em seu novo local.
Executando uma Tarefa Manualmente
Abra a guia "Tarefas". Toque na tarefa a ser executada e a tela “Task Edit” será aberta. Toque no botão play na parte inferior da tela. Isso é bom para testar se suas tarefas realmente funcionam.
Cenas
A criação de cenas é, na verdade, um tópico avançado que merece um tutorial separado, mas falarei brevemente sobre isso aqui.
Uma cena é uma interface de usuário personalizada que você constrói do zero. Ele pode usar os elementos normalmente encontrados nas UIs, incluindo botões, rabiscos, imagens, mapas, menus, formas, controles deslizantes, caixas de texto, campos de entrada de texto e caixas de visualizador da Web. Cada elemento é personalizável.
Variáveis
Se você já fez alguma programação antes, estará familiarizado com o conceito de variáveis. Eles são parentes das variáveis que você ouve na aula de álgebra. Para definir de forma simples, uma variável é um nome para um valor que muda com o tempo.
Assim como a criação de cenas, as variáveis Tasker também são tópicos complexos que merecem seus próprios tutoriais separados. Porém, falarei brevemente sobre eles, apenas para que você saiba qual o imenso poder que terá se apenas pacientemente subir a ladeira íngreme de aprender a usar o Tasker.
As variáveis Tasker sempre começam com o símbolo de porcentagem (%). Variáveis em todas as maiúsculas são variáveis internas. Eles geralmente são derivados de informações do sistema, estados do dispositivo ou eventos. Alguns exemplos comuns são %TEMPO (hora atual), %ENCONTRO (data atual), % BATT (nível atual da bateria) e %WI-FI (se o Wi-Fi está ativado ou não).
Além das variáveis internas, existem outros dois tipos de variáveis: local e global. Ambos são definidos pelo usuário e criados pelo usuário. A principal diferença entre eles é que as variáveis locais podem ser usadas apenas dentro da tarefa ou cena em que são criadas, definidas ou usadas; variáveis globais são acessíveis a todos os Tasker. Outra diferença principal está na capitalização: as variáveis locais usam todas as letras minúsculas, mas as variáveis globais têm pelo menos uma letra maiúscula em seu nome.
Ok, quase pronto. Se você quiser saber mais sobre como usar o Tasker, ou revisar visualmente o que discutimos até agora, assista ao nosso tutorial em vídeo na próxima seção.
Alguns projetos impressionantes da Tasker para experimentar
- Personalização do Android - Segurança do dispositivo, detecção de intrusões usando Tasker
- Personalização do Android - controle de câmera ativado por voz usando o Tasker e um smartwatch Android Wear
- Personalização do Android - gatilho remoto da câmera com o Android
- Faça backup do seu SMS, MMS e registro de chamadas automaticamente - personalização do Android
- Como criar uma notificação personalizada e acionável na tela inicial - personalização do Android
- Como criar um registro avançado de bateria usando o Tasker - personalização do Android
- Crie avisos de consumo de bateria em tempo real usando o Tasker - personalização Android
- Placa selfie com Tasker - personalização Android
- Agendar um SMS atrasado com o Tasker - personalização do Android
- Crie seus próprios lembretes ativados por voz usando o Tasker - personalização Android
Conclusão

O Tasker é um aplicativo de programação e automação poderoso, complexo e flexível, mas pode ser intimidador. Possui uma curva de aprendizado acentuada. Leva tempo para se familiarizar com isso e muito mais para ser proficiente, mas o tempo definitivamente valerá a pena. É um preço pequeno a pagar pelo poder, flexibilidade e controle que o Tasker permite que você exerça sobre seu dispositivo Android.
Você usa Tasker? para que você usa isso? Ou você é novo na Tasker? Como está sua experiência com isso até agora? Compartilhe suas experiências com a Tasker conosco. Som desligado nos comentários.