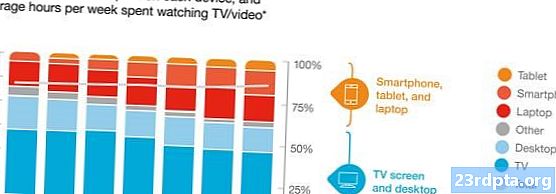Contente

A maioria dos provedores de serviços VPN oferece clientes ou aplicativos específicos da plataforma que podem ser baixados para se conectar rápida e simplesmente a um servidor. No entanto, existem algumas situações nas quais você pode precisar configurar e configurar manualmente uma VPN, como ao usar um sistema que não permite instalações de aplicativos de terceiros, ao conectar-se remotamente a uma rede do escritório ou apenas algo que você prefere.
- Os melhores aplicativos de VPN para Android
- Os serviços VPN mais rápidos
Todos os serviços VPN ou o administrador do site fornecerão as informações relevantes de que você precisa - servidor específico, ID remoto, nome de usuário, senha e muito mais. Depois que você estiver armado com esses detalhes, eis o que você precisa fazer para configurar manualmente uma VPN em todos os dispositivos!
Android
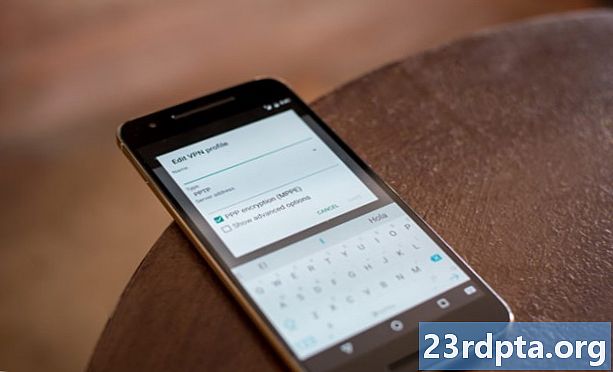
- Desbloqueie o seu dispositivo.
- Vamos para Configurações.
- Toque em Rede e Internet.
- Toque em Avançado.
- Selecione VPN.
- Em seguida, toque no ícone "+" no canto superior direito da tela.
- Agora você poderá criar e editar um perfil de VPN. Use as informações fornecidas pelo administrador da rede ou pelo provedor de serviços VPN e toque em Salvar.
- Para conectar-se à VPN, retorne à página de configurações da VPN e toque no serviço VPN ao qual deseja se conectar.
- Você também pode tocar no ícone de engrenagem ao lado do nome do serviço VPN e ativar a opção "VPN sempre ativada" para que o dispositivo esteja sempre conectado à VPN.
Nota: Este guia de configuração é baseado no Android 9.0 Pie em execução em um dispositivo Pixel. O menu Configurações pode ser um pouco diferente para você, mas a maneira de configurar manualmente uma VPN será basicamente a mesma. Se você tiver algum problema, mencione o modelo do seu dispositivo na seção de comentários abaixo e faremos o possível para ajudá-lo.
iOS (iPhones e iPads)

- Desbloqueie o seu dispositivo.
- Abrir Configurações.
- Toque em Geral.
- Selecione VPN.
- Toque em Adicionar configuração de VPN.
- Adicione todas as informações necessárias, incluindo o protocolo VPN, as configurações de VPN (ID remoto, servidor) e informações de login da autenticação.
- Depois de concluído, toque emFeitopara salvar o perfil.
- Volte para oVPNpágina e agora você pode ativar ou desativar facilmente a conexão VPN usando o botão deslizante.
Mac
- Clique no menu Apple (ícone Apple).
- Vamos paraPreferências do Sistema.
- CliqueRede.
- Clique no ícone "+" na lista à esquerda doRede página.
- Clique no menu Interface que aparece.
- EscolherVPN.
- Percorra as diferentes seções e adicione as informações relevantes. Primeiro, selecioneTipo de VPN,escolha o protocolo VPN, adicione um nome e clique emCrio. Em seguida, você pode inserir o endereço do servidor, as informações de autenticação e login e quaisquer configurações adicionais que o administrador da rede possa ter fornecido.
- CliqueApliquee depois selecioneESTÁ BEM.
- Para conectar-se à VPN, vá paraPreferências do Sistema> Rede,clique no nome do serviço VPN e clique emConectar.
- Como alternativa, você pode selecionarMostrar status da VPN na barra de menuse use o ícone de status da VPN para conectar-se rapidamente à rede VPN.
Windows 10

- Clique na barra de pesquisa Cortana na parte inferior e digiteVPN.
- Clique no resultado (deve estar no topo ou perto dele) que dizAlterar redes privadas virtuais (VPN).
- Como alternativa, você pode ir paraConfigurações> Rede e Internete clique emVPNno menu esquerdo.
- Clique emAdicione uma conexão VPN.
- Mudar oFornecedor de VPNseção paraWindows (incorporado)e preencha o restante do formulário com as informações relevantes que você deve ter disponível no administrador da rede ou no provedor de serviços VPN.
- Para conectar-se à VPN, clique no ícone Wi-Fi na bandeja do sistema e selecione a conexão VPN que você criou.
Linux
- Abra a visão geral de atividades e comece a digitarRede.
- Clique emRede.
- Na parte inferior da lista à esquerda, clique no ícone "+" para adicionar uma nova conexão.
- Na lista de interfaces que aparece, selecioneVPN.
- Selecione o tipo de conexão VPN e preencha os detalhes relevantes.
- pressioneAdicionar quando terminar.
- Após a conclusão da instalação, abra o menu do sistema no lado direito da barra superior. Clique emVPNe selecioneConectar.
Chrome OS

- Clique na foto da sua conta no canto inferior direito da tela.
- Abrir Configurações.
- Selecione Adicionar conexão noSeção de rede.
- Clique em Adicionar OpenVPN / L2TP.
- Digite as informações necessárias no formulário exibido e selecioneConectar.
- Você também pode precisar instalar certificados de servidor e usuário antes de configurar manualmente uma VPN. Todas as informações necessárias devem estar disponíveis no administrador da rede ou no provedor de VPN.
Uma VPN (rede virtual privada) está rapidamente se tornando uma parte essencial da nossa experiência de navegação na Internet. Seja para manter sua atividade on-line protegida, conectar-se com segurança e usar redes Wi-Fi públicas, conectar-se a uma rede do escritório ou até economizar algum dinheiro, há muitas razões pelas quais devemos procurar assinar um serviço VPN.
Procurando excelentes serviços de VPN? Não se esqueça de conferir nossas análises de VPN para VPN ExpressVPN, NordVPN, SaferVPN, IPVanish, PureVPN, PureVPN, StrongVPN e CyberGhost, e fique atento a muito mais!