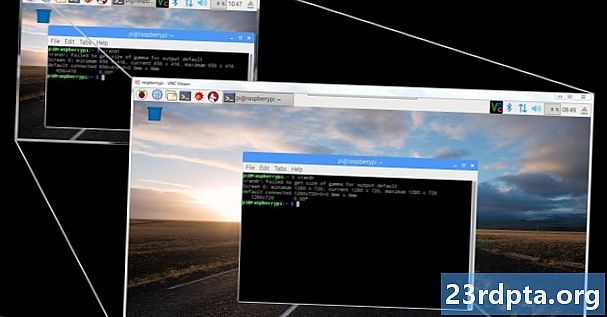
Contente
- Como alterar a resolução da tela no Windows 10:
- Como alterar a resolução da tela no Windows 10 para vários
- Como alterar as taxas de atualização no Windows 10
- Como criar um costume

1. Clique com o botão direito na sua área de trabalho.
2. Selecione Configurações do visor no menu.

3. Role para baixo até Resolução.
4. Selecione a resolução você deseja no menu expandido.

5. Selecione Manter alterações se a resolução funcionar como esperado ou Reverter se a configuração causar problemas.
Se a nova resolução distorcer a tela até o ponto em que você não pode fazer alterações, O Windows 10 reverterá automaticamente para a resolução original após 15 segundos.
Para obter a melhor experiência, escolha a resolução listada como Recomendado.
Como alterar a resolução da tela no Windows 10:

1. Clique no botão Iniciar e selecione o ícone "engrenagem" no menu Iniciar. Isso abre o aplicativo Configurações.

2. Selecione Sistema.

3. O Exibição categoria é aberta por padrão. Role para baixo até Resolução.
4. Selecione a resolução você deseja no menu expandido.

5. Selecione Manter alterações se a resolução funcionar como esperado ou Reverter se a configuração causar problemas.
Se a nova resolução distorcer a tela até o ponto em que você não pode fazer alterações, O Windows 10 reverterá automaticamente para a resolução original após 15 segundos.
Para obter a melhor experiência, escolha a resolução listada como Recomendado.
Como alterar a resolução da tela no Windows 10 para vários
Se você tiver dois ou mais monitores, poderá alterar suas resoluções individuais.
1. Pegue o Baixo ou Grandes Rota listada acima para acessar a seção de exibição do aplicativo Windows 10 Settings.
2. Como mostrado acima, você deve ver dois ou mais retângulos com números. No nosso exemplo, temos dois monitores conectados a um laptop. O "1" representa a tela principal do laptop. Se você simplesmente duplicar a área de trabalho do Windows 10 em monitores externos, a resolução que você definir na Tela 1 será a mesma em todos os monitores conectados, se eles suportarem essa resolução.
Se sua área de trabalho estiver no modo Avançado, faça o seguinte:
1. Clique no retângulo associado à tela você deseja modificar.

2. Role para baixo até Resolução e selecione a resolução você deseja no menu expandido.

3. Selecione Manter alterações se a resolução funcionar como esperado ou Reverter se a configuração causar problemas.
Se a nova resolução distorcer a tela até o ponto em que você não pode fazer alterações, O Windows 10 reverterá automaticamente para a resolução original após 15 segundos.
Para obter a melhor experiência, escolha a resolução listada como Recomendado.
Como alterar as taxas de atualização no Windows 10
Se você deseja alterar apenas a resolução sem lidar com as taxas de atualização, sua jornada termina aqui. Esta seção trata da seleção de uma resolução específica e uma taxa de atualização específica, como 1.920 x 1.080 a 75Hz.É um bom lugar para os jogadores experimentarem resoluções e taxas de atualização para obter a melhor experiência em seus monitores conectados.

1. Clique com o botão direito na área de trabalho e selecione Configurações do visor ou pegue o Configurações> Tela percorrer o aplicativo Configurações.
2. Role todo o caminho até aConfigurações avançadas de exibição ligação.

3. Sob Escolha exibição, selecione a exibição que deseja modificar no menu suspenso.
4. Clique no botão Propriedades do adaptador de vídeo para Display # (o que você escolher na Etapa 3).
5. Na janela pop-up, clique no botão Listar todos os modos botão.
6. Selecione uma resolução e taxa de atualização em uma segunda janela pop-up.
7. Clique em Está bem.
8. Clique em Aplique.

9. A resolução mudará. Em outra janela pop-up, selecione Manter alterações se a opção funcionou conforme o esperado ou clique em Reverter se o interruptor não funcionou corretamente. O Windows 10 reverterá automaticamente para sua configuração original em 15 segundos se você não conseguir ver nada na tela.
Como criar um costume
Os fabricantes de displays programam uma lista em seus displays, contendo combinações estáveis de taxa de atualização e resolução que funcionam corretamente em seus produtos. O Windows 10 usa essa lista para apresentar suas opções de resolução no aplicativo Configurações. Mas há uma chance de sua exibição "não oficial" ser maior do que a configuração recomendada do Windows 10.
Por exemplo, a placa de vídeo do seu PC pode suportar uma resolução de 3.840 x 2.160 a 120Hz, mas o Windows 10 limitou 2.560 x 1.440 a 60Hz. Esse limite é baseado na lista "segura" do fabricante da tela, mas não significa que você não pode ir mais alto com um pouco de experimentação. A desvantagem de obter uma combinação mais alta de resolução e taxa de atualização é que você pode danificar a tela, então experimente por sua conta e risco.
Como observado, este guia é baseado em PCs que incluem um chip gráfico discreto fornecido pela Nvidia (GeForce).

1. Clique com o botão direito na área de trabalho e selecione o Painel de controle da Nvidia opção no menu resultante.

2. No menu esquerdo no Painel de controle da Nvidia, selecione Alterar resolução. Observe que você pode seguir esta rota em vez de usar as instruções fornecidas no Baixo. Grandese Hardcore rotas fornecidas acima.
3. Selecione a exibição que deseja personalizar.
4. Clique no botãoCustomizar botão.

5. Na janela pop-up, marque a opção Ativar resoluções não expostas pela tela e clique em OK.
6. Se você ainda não encontrar a resolução desejada, clique no botão Personalizar novamente.
7. Clique no botão Criar resolução personalizada.

8. Na próxima janela, você verá opções para definir pixels horizontais, linhas verticais, taxa de atualização, profundidade de cores e muito mais. Mais uma vez, essa ferramenta de personalização não se destina ao Joe médio e pode danificar sua exibição. Aqui estão algumas notas:
Pixels horizontais: O número de pixels em uma única linha da esquerda para a direita. Listamos números de amostra em negrito:
- 1920 x 1080 (Full HD ou 1080p)
- 2560 x 1440 (Quad HD ou 1440p)
- 3840 x 2160 (Ultra HD ou 2160p)
Linhas verticais: O número de linhas de varredura verticais amontoadas na tela da esquerda para a direita. Listamos números de amostra em negrito:
- 1920 x 1080 (Full HD ou 1080p)
- 2560 x 1440 (Quad HD ou 1440p)
- 3840 x 2160 (Ultra HD ou 2160p)
Taxa de atualização: Quantas vezes a tela renderiza uma imagem por segundo. Se você possui uma placa gráfica que produz 60 quadros por segundo, deseja exibir o monitor em 60Hz.
Tipo de digitalização Progressivo: Renderiza a imagem inteira de uma só vez. Isso reduz a tremulação.
Tipo de digitalização Entrelaçado: Metade da imagem aparece seguida pela segunda metade 1/60 de segundo depois. Isso causa tremores visíveis.
Cronometragem: Por padrão, isso é definido como Automático. Você não precisa alterar essas configurações se o seu monitor estiver conectado via DisplayPort ou HDMI. Esta seção aborda portas DVI e monitores analógicos baseados em CRT.
9. Clique no botão Testar para ver se sua resolução personalizada funciona. A tela ficará preta por um momento.
Com a combinação certa de números, você verá uma caixa pop-up revelando um teste bem-sucedido. Se você deseja manter a nova resolução, clique no botão Sim. Se não, clique no botão Não. Se o teste distorcer sua tela a ponto de você não conseguir ver nada, o Windows 10 retornará à sua resolução de trabalho original em 15 segundos.

10. Agora você deve ver a nova resolução no Customizar janela. Você pode editar essa configuração clicando no ícone do marcador ao lado do nome, excluindo-o clicando no “X” vermelho ou ativando-o marcando a caixa. Clique OK para fechar a janela Personalizar.

11. A resolução personalizada agora está disponível no Painel de controle da Nvidia e no aplicativo Configurações do Windows 10. Para definir sua tela com a nova resolução no Painel de controle da Nvidia, clique na configuração e então o Aplique botão.
Isso conclui nosso guia sobre como alterar a resolução da tela no Windows 10. Aqui estão mais alguns guias para ajudá-lo a navegar no Windows 10:
- Como transmitir o Xbox One para o Windows 10
- Como atualizar o Windows 10 e resolver problemas de atualização
- Como fazer uma restauração do sistema no Windows 10


