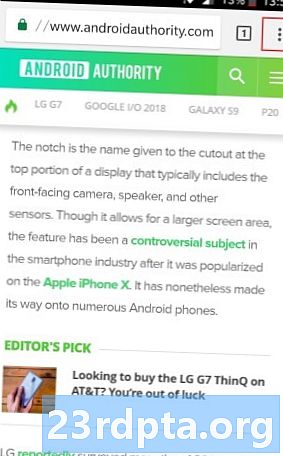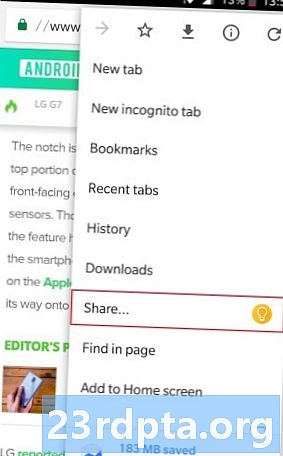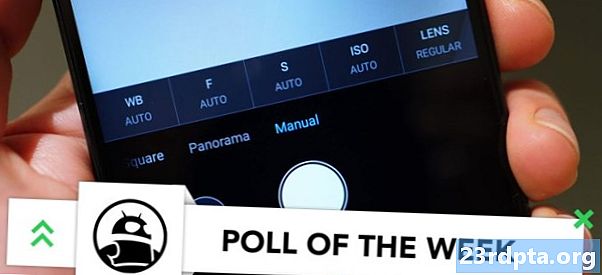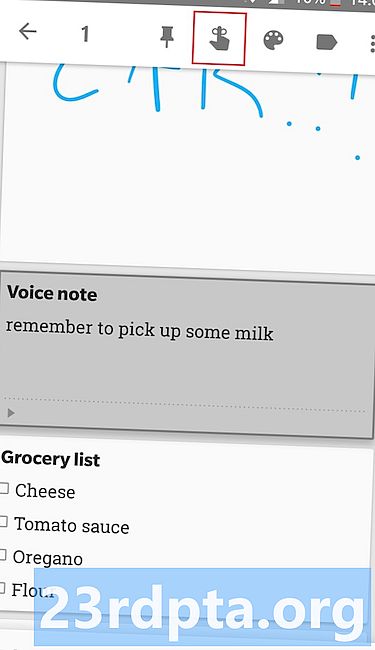
Contente
- Digite, fale, desenhe ou capture
- Use-o em qualquer lugar
- Alertas e lembretes: não se esqueça do leite
- Leia mais tarde
- Enviar notas para o Google Docs
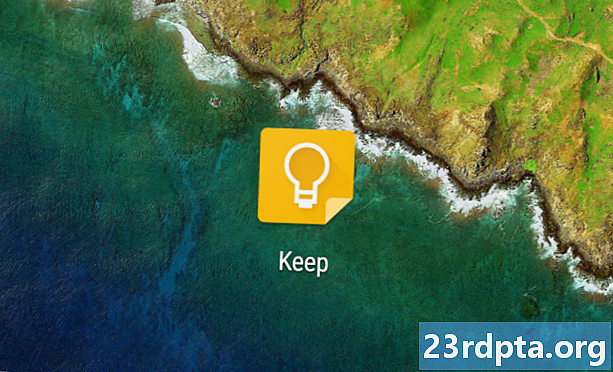
Google Keep pode não ser tão cheio de recursos quanto o Evernote, mas ainda oferece mais do que apenas o básico. Há cinco ótimos recursos que pensamos valer uma olhada mais de perto. Antes de entrarmos nisso, vamos analisar rapidamente o básico do serviço.
O Google Keep permite que você capture o que está pensando, fazendo anotações em seu aplicativo Android ou cliente da Web, sincronizando automaticamente os dados entre os dois em um piscar de olhos. O serviço é gratuito e super fácil de usar. Além do Evernote, o Keep concorre com muitos serviços como o OneNote, Omni Notes e ColorNote (consulte nossos melhores aplicativos de anotações para Android para saber mais).
Você precisa de uma conta do Google para experimentar o Google Keep. É gratuito e leva apenas um ou dois minutos para configurar. A conta também fornece acesso aos demais serviços do Google, incluindo Gmail, Calendário, Play Store, Drive e muitos outros. Depois de se inscrever (se ainda não o fez), é possível fazer o download do aplicativo Google Keep para Android através do botão abaixo ou usar o serviço no navegador em keep.google.com.
Agora que o básico está fora do caminho, vamos dar uma olhada nos cinco principais recursos do Google Keep.
Digite, fale, desenhe ou capture
-
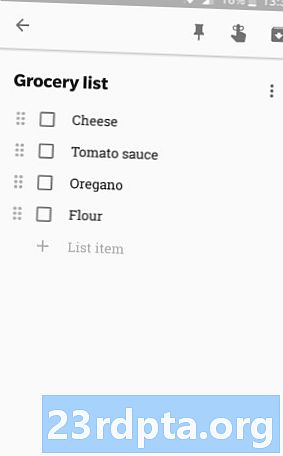
- Tipo
-

- Falar
-

- Desenhar
-
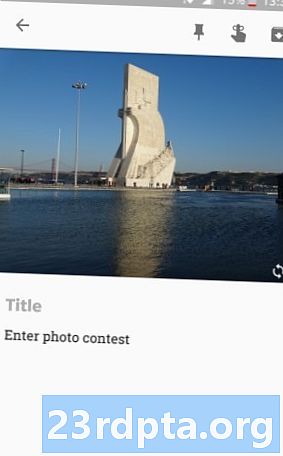
- Capturar
Existem quatro maneiras de criar uma anotação no Google Keep.Você pode digitar seus pensamentos, como qualquer outro aplicativo semelhante. Você pode escolher entre um formato padrão ou uma lista de marcadores, o que é ótimo para anotar o que deve ser retirado da loja, entre outras coisas.
Se você se sente artístico, também pode desenhar uma nota usando o dedo no aplicativo ou o cursor do mouse no navegador. É divertido e geralmente mais rápido do que digitar, especialmente se você possui um telefone com uma caneta como o Galaxy Note 9.
A terceira opção é criar uma nota com sua voz, embora apenas o aplicativo suporte esse recurso. Pressione o ícone do microfone na parte inferior, diga o que quiser, e o aplicativo gravará e salvará a gravação de áudio. Esse recurso também se integra ao Assistente do Google: basta dizer "Anote" e depois expressar seus pensamentos em voz alta, e o Assistente o salvará no Keep.
A quarta e última maneira de criar uma anotação é com uma imagem. Você pode selecionar um da sua galeria ou capturar um novo com a câmera do seu telefone. Em seguida, você pode deixá-lo como está ou adicionar texto, uma gravação e até um desenho.
Use-o em qualquer lugar
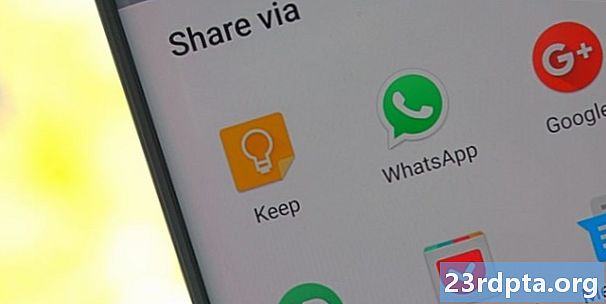
Graças ao aplicativo Android e cliente da Web do Google Keep, você pode usar a ferramenta a qualquer hora e em qualquer lugar. Lembre-se de que, embora o aplicativo não exija uma conexão constante à Internet (exceto a sincronização), a versão do navegador exige.
As notas que você cria são sincronizadas entre todos os seus dispositivos na velocidade da luz. Você pode ver instantaneamente uma anotação feita no seu telefone no seu computador através do site do Google Keep.
O Google Keep também se integra ao Gmail. Agora, as anotações podem ser visualizadas na sua caixa de entrada usando o novo ícone do Google Keep no lado direito, sem usar o aplicativo ou o site dedicado da ferramenta. Você também pode criar novas anotações no Gmail clicando na opção "Fazer uma anotação" ou realçando o texto em um email, clicando com o botão direito do mouse e escolhendo "Salvar seleção no Keep".
Alertas e lembretes: não se esqueça do leite

Você pode criar lembretes com base no horário e no local para todas as suas anotações do Google Keep. Dessa forma, você nunca mais se esquecerá de pegar leite no caminho de casa para o trabalho ou ligar para sua mãe para lhe desejar um feliz aniversário, o que ajudará a evitar todo o drama familiar desnecessário - obrigado, Google!
Toque no ícone da campainha, insira os detalhes e pronto.
Para criar um lembrete, basta tocar no ícone da campainha na parte superior ao criar uma nota e inserir todos os detalhes necessários, conforme mostrado na imagem acima. Você também pode adicionar um lembrete a uma nota existente - pressione e segure nela, toque no mesmo ícone e vá a partir daí.
Todas as notas com lembretes podem ser vistas na guia "Lembretes" no aplicativo e na web. O recurso ainda se integra ao Google Agenda, que também mostra todos os lembretes que você criou.
Leia mais tarde
Todos nós encontramos um artigo interessante na Web sem tempo para lê-lo. A maneira antiga de lidar com isso seria enviá-lo por e-mail para si mesmo e lê-lo mais tarde, o que está longe de ser perfeito. Um método melhor é usar o Google Keep.
Sempre que você encontrar algo interessante enquanto navega na Internet em um dispositivo móvel, toque no ícone Mais ações (três pontos verticais) no canto superior direito do Chrome, selecione compartilhar e toque no ícone do Google Keep. Uma janela será exibida, permitindo adicionar um rótulo à nota e salvá-lo.
Aqui está uma dica: crie um rótulo "Ler mais tarde" para poder ver todo o conteúdo que salvou em um só lugar. De nada!
A história é um pouco diferente no seu computador. Primeiro, você precisa baixar a extensão gratuita do Google Keep na Chrome Web Store. Em seguida, você pode clicar no ícone "Salvar em manter" no canto superior direito do navegador para salvar instantaneamente as coisas interessantes que você pode encontrar. Você também pode adicionar um rótulo e texto à nota.
Já existem aplicativos dedicados na Play Store para salvar conteúdo para leitura offline, sendo o mais popular o Pocket. Você pode usar isso, mas se você já estiver usando o Keep, pode fazer mais sentido armazenar tudo em um só lugar - a sua ligação. Basta ter em mente que o Pocket é muito mais cheio de recursos.
Enviar notas para o Google Docs
-

- Pressão longa em uma nota
-
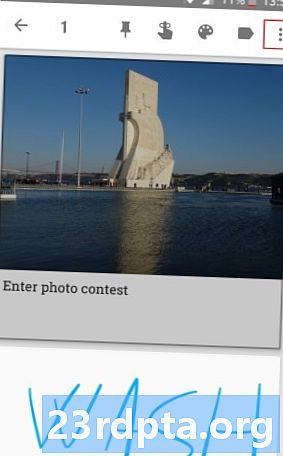
- Toque no ícone Mais ações
-
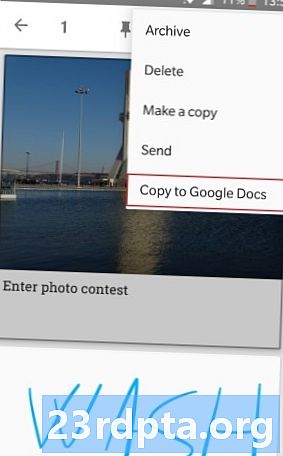
- Copiar para o Google Docs
Esse é um recurso que você não encontra na grande maioria dos outros aplicativos para anotações. Com apenas alguns toques, você pode enviar uma anotação criada no Google Keep para o Google Docs, que possui mais opções para personalizar anotações. Por exemplo, o Google Docs permite alterar a cor e o tamanho do texto, a fonte e usar títulos, ao contrário do Keep.
O Documentos também facilita o compartilhamento de arquivos, permitindo que você veja quantas pessoas estão visualizando, quem editou por último e assim por diante. É ótimo para empresas, estudantes e até mesmo amigos planejando coisas juntos.
Para enviar uma anotação para o Google Docs no celular, pressione e segure uma no Keep, toque no ícone Mais ações (três pontos verticais) no canto superior direito e selecione "Copiar para o Google Docs". Isso é tudo. Você pode fazer a mesma coisa através do cliente Web, passando o mouse sobre uma nota, clicando no mesmo ícone e selecionando a opção "Copiar para o Google Docs".
Aí está, pessoal. Esses são os cinco principais recursos do Google Keep. A ferramenta tem muito mais a oferecer, então informe-nos quais você adicionaria à lista nos comentários!
- Google Keep 101: Como recuar itens da lista
- O Google Keep obtém botões de desfazer e refazer com a atualização mais recente
- Melhores aplicativos de lembrete para Android
- Melhor não usar aplicativos para Android