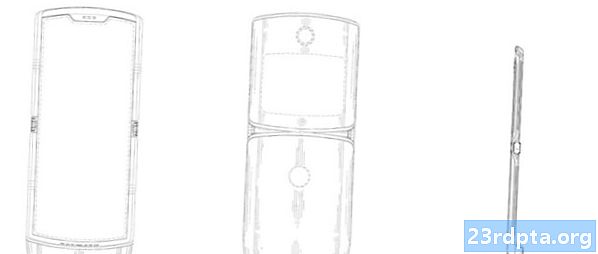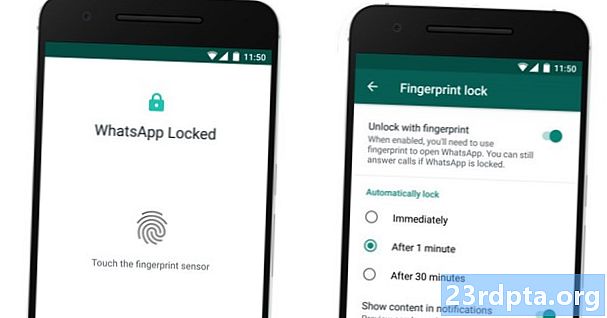Contente
- Vamos falar sobre dinheiro primeiro
- 1. Atire em RAW
- 2. Dê uma olhada nas predefinições
- 3. Corrija a exposição e a iluminação
- 4. Corrija o balanço de brancos
- 5. Faça as cores pop
- 6. Reduza o ruído
- 7. Corrija a perspectiva
- 8. Colheita
- 9. Remova objetos indesejados
- 10. Edições e efeitos seletivos

Os smartphones podem tirar fotos incríveis e o Lightroom é uma das melhores ferramentas de edição de fotos para dispositivos móveis, mas o uso do aplicativo pode ser complicado para iniciantes em fotografia. Este tutorial do Lightroom Mobile não serve para ensinar o que todas as opções e controles deslizantes fazem, mas inclui algumas ótimas dicas do Lightroom para começar. Nosso objetivo é mostrar as principais edições que você pode usar para levar as fotos do seu smartphone para o próximo nível.
Cada seção apresentará uma breve explicação de como essas configurações afetam uma imagem e como manipulá-la. Além disso, decidi pegar uma imagem de smartphone e levá-la através das etapas de edição abordadas em cada seção. Isso mostrará o quanto de edição de diferença pode fazer.
Aqui está a foto inicial:

Filmado com Huawei Mate 20 Pro
- Shoot RAW
- Predefinições
- Exposição
- Balanço de branco
- Cores
- Barulho
- Perspectiva
- Colheita
- Cura
- Edições seletivas
Vamos falar sobre dinheiro primeiro

O Adobe Lightroom, como está rotulado na Google Play Store, é simplesmente a versão móvel do Lightroom CC (onde CC significa "Creative Cloud"). Embora você possa fazer o download do aplicativo móvel Adobe Lightroom e tirar proveito de muitos recursos gratuitamente, o uso desse software em toda a extensão requer uma assinatura da Adobe Creative Cloud.
Preços da Adobe Creative Cloud:
- Plano de fotografia (US $ 9,99 / mês): Lightroom, Lightroom Classic, Photoshop e 20 GB de armazenamento em nuvem.
- Plano do Lightroom (US $ 9,99 / mês): Lightroom e 1 TB de armazenamento em nuvem.
- Plano de fotografia (US $ 19,99 / mês): Lightroom, Lightroom Classic, Photoshop e 1 TB de armazenamento em nuvem.
Os usuários gratuitos perdem esses recursos:
- Armazenamento na núvem: Você não está pagando pelo armazenamento na nuvem, para que esse recurso fique fora da janela.
- Suporte RAW: Sim, você pode editar fotos RAW diretamente do seu telefone, mas somente se pagar.
- Adobe Sensei: O Adobe Sensei identifica e marca fotos para você. É útil ao pesquisar imagens específicas. Ele também possui o People View, que usa o reconhecimento facial para organizar imagens por pessoa.
- Ajustes seletivos: Deseja editar apenas áreas específicas de uma foto? Não é de graça, você não vai!
- Escova de cura: Livre-se do lixo, poeira ou qualquer imperfeição com o pincel de cicatrização.
- Geometria: Essa é uma ótima ferramenta para fixar perspectivas e endireitar suas fotos.
- Compartilhamento na Web: Você pode exibir imagens pela web. Simplesmente convide pessoas ou compartilhe um link. Os usuários podem gostar e comentar nas imagens.
- Edição em lote: A edição em lote economiza tempo, então a Adobe calcula que as pessoas pagarão por isso.
Com tudo isso em mente, você terá que decidir se uma assinatura vale o dinheiro ou não. Lembre-se de que incluiremos alguns desses recursos pagos nesta lista de dicas e truques do Adobe Lightroom.
1. Atire em RAW

A primeira dica do Lightroom que podemos dar é gravar RAW, se o seu telefone suportar. Confira nossa postagem dedicada se você não souber o que é RAW. Em poucas palavras, uma foto RAW é um arquivo de imagem não compactado. Ele armazena mais dados e oferece liberdade avançada de edição. Um usuário pode ajustar o balanço de brancos, a exposição, obter mais detalhes e mais, sem afetar tanto a qualidade da imagem. Pelo contrário, os arquivos JPEG são compactados, editados pelo software da câmera e possuem menos dados para trabalhar.
Nem todos os smartphones produzem arquivos de imagem RAW, mas está se tornando mais popular com os aparelhos mais recentes. Um dos principais recursos do Lightroom é que ele pode editar fotos RAW. E não apenas os arquivos RAW do seu telefone, é possível transferir imagens RAW de outras câmeras para o armazenamento local do seu telefone e editá-las usando o aplicativo móvel. Como alternativa, é possível usar a sincronização em nuvem para fazer upload de imagens em outro computador, tablet ou smartphone e editá-las no Lightroom mobile.
2. Dê uma olhada nas predefinições
Pense nas predefinições do Lightroom como filtros, mas elas são mais personalizáveis e podem ser bastante complexas se você as pesquisar. Ao editar uma foto, role pelas opções abaixo para encontrar o Predefinições seção. Selecione-o e você poderá ver uma série de efeitos e editar estilos para escolher rapidamente.
Não está gostando das predefinições que você vê? Você pode criar o seu próprio ou até mesmo fazer o download deles. Muitos entusiastas da fotografia e profissionais online oferecem suas predefinições para download (geralmente por um preço). Eles podem ser sincronizados com o seu dispositivo móvel através da nuvem, usando o aplicativo Lightroom para desktop.
As predefinições são boas edições rápidas para quem não quer gastar muito tempo mexendo no pós-processamento. Continue lendo se quiser ter mais controle sobre o resultado final da sua foto.
-

- Foto não editada
-

- Usando o Lightroom predefinido "Turquesa e vermelho"
- Examinei as predefinições disponíveis até encontrar uma que não alterava muito a integridade da imagem, mas aprimorava as cores e a aparência geral da foto. Turquesa e vermelho estava na seção "Criativo" das predefinições. Esta é uma demonstração do que você pode conseguir com uma predefinição simples. Essa predefinição será removida e eu mesmo editarei a foto no restante deste artigo.
3. Corrija a exposição e a iluminação
As câmeras dos smartphones costumam fazer um bom trabalho expondo uma imagem adequadamente, mas às vezes elas podem errar. Às vezes, a criatividade exige uma imagem mais escura (ou mais brilhante) do que o que seria considerado "exposto corretamente" também. Independentemente disso, brincar com os controles de exposição deve ser sua primeira jogada.
Saiba mais sobre a exposição aqui
Você encontrará essas opções sob o Luz botão na parte inferior da tela. Preste muita atenção ao controle deslizante de exposição. Mova-o para a esquerda e direita até encontrar os níveis corretos. Brinque com o contraste, realces, sombras, brancos e pretos para obter o efeito de iluminação correto.
-

- Foto não editada
-

- Imagem com edições anteriores
- Maior exposição para clarear a imagem.
- Destaques e brancos reduzidos para obter mais detalhes das nuvens.
- Sombras aumentadas e pretos claros para obter mais detalhes da folhagem e da construção.
- Maior contraste para cores mais marcantes.
4. Corrija o balanço de brancos
Para corrigir o balanço de branco, vá para o Cor seção. O balanço de brancos é personalizado com os controles deslizantes de temperatura e matiz. A temperatura pode tornar a imagem mais azul ou laranja, enquanto a tonalidade passa de verde para magenta.
Você pode brincar com eles de forma criativa para adicionar efeitos especiais às suas fotos. Se o que você procura é um balanço de branco realista, também pode usar a ferramenta Conta-gotas. Basta tocar no ícone conta-gotas e selecionar uma área de cor branca ou neutra (cinza) na sua foto para obter um balanço de branco preciso.
-

- Imagem com edições anteriores
-

- Imagem com edições anteriores
5. Faça as cores pop
A seção de cores também terá os controles deslizantes de vibração e saturação. Gosto de usá-las para deixar as cores mais salientes, mas você também pode movê-las para a esquerda para silenciá-las. Apenas tome cuidado para não enlouquecer com essas opções. Aumentar muito a vibração e a saturação pode dar às suas imagens uma aparência superprocessada.
-

- Imagem com edições anteriores
-

- Imagem com edições anteriores
- Maior saturação e vibração para tornar as cores mais vibrantes.
6. Reduza o ruído
Tem uma imagem granulada? Isso é comum ao capturar imagens no escuro, pois o ISO precisa ser aumentado, produzindo mais ruído. As imagens podem ser limpas acessando o Detalhe seção e usando o controle deslizante de redução de ruído. Cuidado para não usá-lo demais, pois suaviza as imagens. Isso pode reduzir os detalhes e tornar a pele muito suave.
A propósito, você também pode adicionar grãos se quiser dar uma aparência interessante às suas fotos. O controle deslizante de quantidade de grãos está abaixo do Efeitos seção.
-

- Imagem com edições anteriores
-

- Imagem com edições anteriores
- A imagem estava com muito pouco ruído, então você provavelmente não notará a diferença aqui. Reduzi o ruído em 10 apenas para limpar os grãos visíveis ao aumentar o zoom.
7. Corrija a perspectiva
-

- Perspectiva fixa
Uma má perspectiva é um dos erros de fotografia mais frustrantes que você pode encontrar, especialmente quando deseja que uma foto seja realmente reta. Não fique muito chateado na próxima vez que sua foto estiver levemente torta; na maioria das vezes, pode ser corrigido usando a ferramenta de geometria no Lightroom. Basta encontrar o Geometria seção no carrossel de opções e toque nele.
Você pode usar os controles deslizantes para endireitar a foto. Também gosto de usar a ferramenta Guided Upright. Basta tocar no Verticalidade guiada ícone e desenhe linhas seguindo elementos tortos, tanto na vertical quanto na horizontal. O sistema endireitará automaticamente a imagem de acordo.
-

- Imagem com edições anteriores
-

- Imagem com edições anteriores
- A perspectiva desta foto é distorcida devido à lente grande angular. Corrigi um pouco isso usando o controle deslizante de distorção. Eu não queria ir longe demais, porque isso cortaria partes importantes da imagem, mas as árvores agora são um pouco mais retas, assim como o prédio nos fundos.
8. Colheita
Às vezes, fixar a perspectiva é um pouco demais. Talvez sua foto precise apenas de alguns cortes. Nesse caso, vá para o Colheita seção no Lightroom. Gire e corte em conformidade. Lembre-se da composição, pois cortar uma imagem em demasia ou pouco pode deixá-la pior.
-

- Imagem com edições anteriores
-

- Imagem com edições anteriores
- A área de grama era avassaladora. É preciso atenção do London Eye e do prédio ao lado. Cortei grande parte dele para focar melhor o assunto, mantendo a bela vegetação visível.
9. Remova objetos indesejados
Às vezes, você tira uma foto incrível apenas para descobrir mais tarde que também capturou um pedaço de lixo irritante ao lado do assunto. Isso também acontece ao fotografar objetos aleatórios, que podem ter poeira, sujeira, fiapos e outras distrações irritantes. Talvez você não queira um retrato para mostrar a última espinha do seu amigo. Felizmente, o software da Adobe é muito inteligente e pode ajudar você a se livrar das imperfeições.
Selecione os Cura opção para limpar sua imagem. Toque e arraste para cima / baixo nos ícones à esquerda para selecionar o tamanho, a pena e a opacidade do seu pincel de cicatrização. Toque na imperfeição e verifique se o seu pincel a cobre completamente. Como alternativa, você pode tocar, segurar e arrastar para cobrir mais área. O aplicativo é inteligente o suficiente para escolher a área correta da imagem, mas se houver algo errado, você pode arrastar as seleções.
-

- Imagem com edições anteriores
-

- Imagem com edições anteriores
- Não há muitos elementos que eu gostaria de remover desta imagem. Livrei-me de algumas cabeças e pessoas distantes no lado esquerdo da imagem, embaixo do prédio, apenas para mostrar o que a ferramenta pode fazer.
10. Edições e efeitos seletivos
As edições seletivas podem ajudá-lo a personalizar áreas específicas da sua imagem. Essa ferramenta é útil quando uma seção da sua foto é superexposta, ou talvez você só queira tornar algo mais escuro para atrair mais atenção ao seu assunto. Estes são alguns exemplos, mas você pode alterar seletivamente várias coisas, como cor, balanço de branco, nitidez, ruído etc.
Toque no Seletivo seção no aplicativo Lightroom, pressione o botão "+" e escolha o tipo de seleção que você deseja. O pincel permitirá que você selecione manualmente as áreas dentro de uma foto como desejar. Você também pode usar edições e gradientes seletivos ovais. O último pode ser usado para suavizar os efeitos suavemente através de uma imagem.
Depois de selecionar a área que você deseja personalizar, comece a editar como desejar usando os botões abaixo. Você encontrará as opções Luz, Cor, Efeitos, Detalhe e Ótica.
-

- Imagem com edições anteriores
-

- Imagem final
- Use a ferramenta gradiente para escurecer a área no lado esquerdo do céu. Tornou mais escuro extrair mais detalhes da nuvem e tornar o céu mais azul.
Um ótimo fotógrafo é bom em fotografia e edição. Você precisa aprender muito mais sobre edição, mas essas dicas do Lightroom certamente ajudarão a melhorar bastante a qualidade da imagem.
Por fim, aqui está uma comparação entre a imagem original e a edição final.
-

- Foto não editada
-

- Imagem final
Você conhece alguma dica particularmente boa do Lightroom? Compartilhe-os nos comentários.