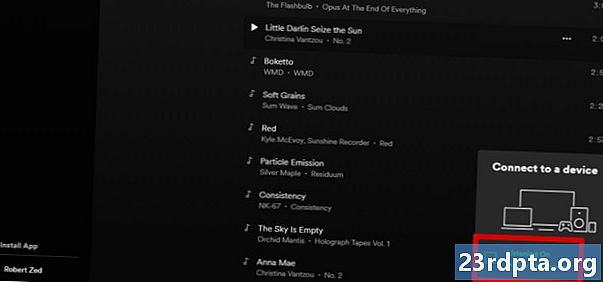
Contente
- Verifique sua conexão de rede
- Desativar bloqueadores de anúncios ou lista de permissões do Spotify
- Limpar cookies e cache do navegador
- Como limpar cookies e cache no Chrome
- Como limpar cookies e cache no Firefox
- Atualize ou mude seu navegador
- Corrija o web player Spotify através da lista de dispositivos
- Abrir temporariamente o Spotify em outro dispositivo
- Faça o download do aplicativo Spotify PC
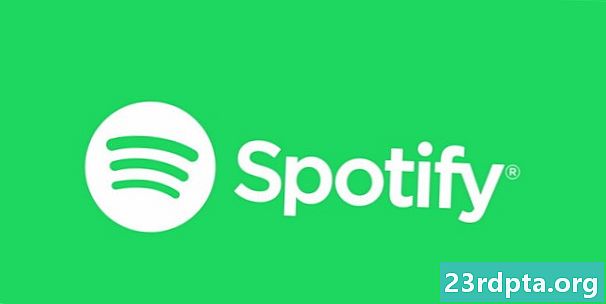
Se você deseja se concentrar com a ajuda de suas músicas favoritas, pode ser bastante doloroso se o seu player do Spotify não estiver funcionando. Mas, como sempre, estamos aqui para ajudá-lo. Aqui estão algumas das soluções comuns que devem ajudá-lo a obter sua correção de música do Spotify o mais rápido possível.
Verifique sua conexão de rede
Como sempre, começamos com a opção mais óbvia, mas às vezes esquecida. Verificando sua conexão de rede. Se sua música do Spotify for interrompida repentinamente ou se você pressionar play, mas nada acontecer, provavelmente a sua Internet. Aqui está o que você pode fazer em um PC com Windows. Primeiro de tudo, tente abrir outros sites. Se eles parecerem bastante lentos, verifique a velocidade da Internet aqui.
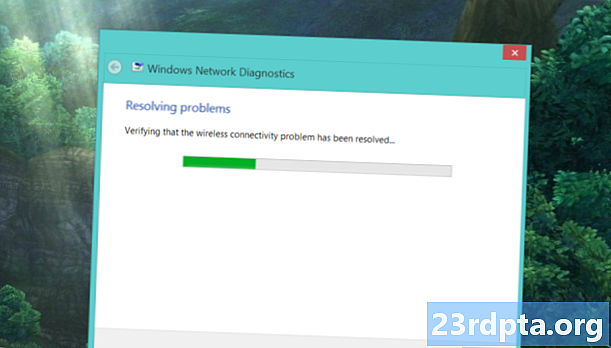
Se nada abrir, acesse os ícones do sistema. Eles devem estar localizados no canto inferior direito da sua barra de tarefas. Clique com o botão direito do mouse no ícone Wi-Fi ou LAN (dependendo do que você está usando) e selecione Solucionar problemas. Se você estiver usando o Wi-Fi, um problema comum que a solução de problemas pode resolver é o gateway padrão que não está disponível. No entanto, se você perceber que o servidor DNS não está disponível, é hora de reiniciar o modem. Se isso não ajudar, a melhor opção que você tem é ligar para o seu ISP.
Desativar bloqueadores de anúncios ou lista de permissões do Spotify
Acredite ou não, mesmo se você tiver o Spotify Premium, os complementos de bloqueio de anúncios podem interferir no player da web do Spotify. Você pode simplesmente desativá-los através do menu de complementos do seu navegador ou do ícone da barra de ferramentas. No entanto, se você estiver usando o uBlock Origin (recomendado sobre outros bloqueadores de anúncios), poderá colocar domínios inteiros na lista de permissões.
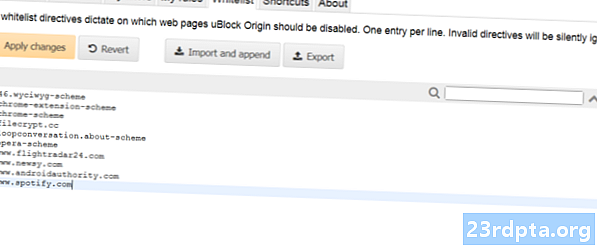
Para fazer isso, clique no ícone uBlock Origin na barra de ferramentas e abra o painel clicando no quarto ícone à direita, abaixo do grande botão ativar / desativar. Vou ao Lista de permissões aba. Clique na lista de sites e comece a digitar. Quando você digitar o endereço do Spotify, clique em Aplicar mudanças. Você deve fechar todas as janelas e reiniciar o navegador. Seu player Spotify deve ser tão bom quanto novo!
Limpar cookies e cache do navegador
Cookies e cache ajudam o navegador a funcionar de maneira mais suave, lembrando informações importantes, como logins. Às vezes, no entanto, as informações podem ser "lembradas" incorretamente, causando problemas com o seu player do Spotify. Portanto, antes de pular para soluções mais drásticas, limpe seus cookies e cache recentes. As etapas que você precisa seguir devem ser bem parecidas em qualquer navegador, mas incluímos uma etapa por etapa para Chrome e Firefox:
Como limpar cookies e cache no Chrome
- Abra o menu (três pontos) no canto direito da sua barra de ferramentas.
- Pairar sobre Mais ferramentas até que um submenu menor apareça à esquerda. A partir daí, clique Limpar dados de navegação.
- Defina o intervalo de tempo para 24 horas no menu suspenso e desmarque o histórico de navegação se não quiser excluí-lo.
- Clique Apagar os dados e reinicie o Chrome. O seu player da web do Spotify deve voltar ao normal.

Como limpar cookies e cache no Firefox
- No canto direito da barra de ferramentas, abra o menu (três linhas verticais).
- Vamos para Biblioteca, então História.
- Clique em Limpar histórico recente. Você poderá selecionar o intervalo de tempo que deseja limpar. Se o seu player do Spotify parou de funcionar hoje, selecione Hoje.
- Verifique se você tem apenas Cookies e Cache marcados e clique em Limpe Agora.
- Reinicie seu navegador e faça login novamente no Spotify. Seu web player deve voltar a funcionar sem problemas.
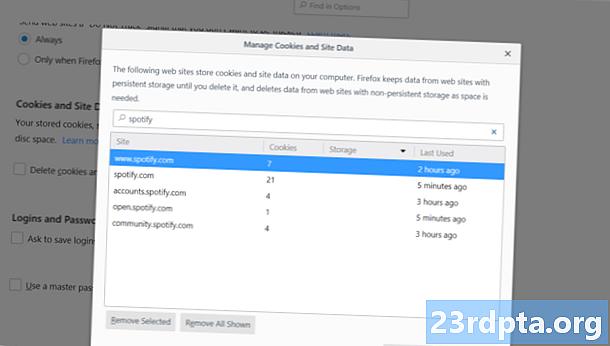
Recomendamos que você limpe os cookies e o cache, mas se quiser limpar apenas os cookies do Spotify apenas por segurança, existe uma maneira de fazer isso. Mais uma vez, abra o menu e vá para Opções> Privacidade e segurança> Cookies e dados do site. Clique em Gerenciar dados e digite Spotify na barra de pesquisa. Todos os cookies gerados pelo serviço de música devem aparecer. Basta clicar Remover tudo mostrado. Reinicie o Firefox e tente novamente o Spotify Web Player.
Atualize ou mude seu navegador
Primeiras coisas primeiro! Se você é um usuário de Mac e não usa o Spotify há algum tempo, deve saber que o web player do Spotify não funciona mais no Safari. Mude para o Chrome, Firefox ou Opera. Navegadores mais obscuros são mais propensos a ter problemas com o player da web do Spotify. No entanto, se você já estiver usando um dos três navegadores acima e ainda tiver problemas, verifique as atualizações.
Se você desativou as atualizações automáticas por algum motivo, é possível seguir algumas etapas. No Chrome, clique no botão de menu (três pontos) e selecione Atualizar o Google Chrome. Se você não vir essa opção, seu navegador está atualizado. No Firefox, volte ao menu e clique em Socorro, Seguido por Sobre o Firefox. Uma nova janela deve abrir e o Firefox começará automaticamente a verificar e baixar as atualizações disponíveis. Feito isso, reinicie o navegador e veja se isso afetou o seu player do Spotify.
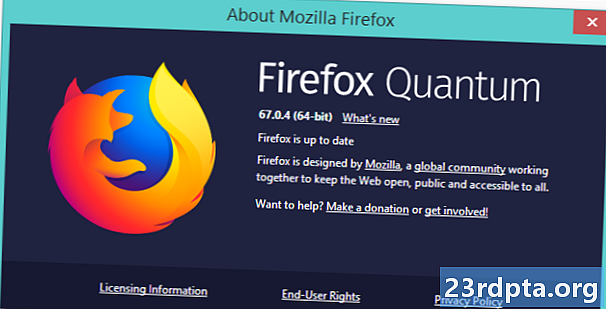
Nota: O Chrome teve problemas com o player da web do Spotify no passado, de acordo com postagens no fórum oficial do Spotify, portanto, se você não é muito exigente com o navegador, experimente o Firefox ou o Opera. Ou Edge, se você é esse tipo de pessoa.
Corrija o web player Spotify através da lista de dispositivos
Se nenhuma das correções acima funcionou para você, não se desespere! Aqui está fácil, que muitas vezes resolve problemas com o player da web do Spotify. Se você tem vários dispositivos conectados à sua conta do Spotify, às vezes o player pode ficar "confuso" sobre onde deve tocar sua música ou lista de reprodução. Isso pode resultar em nada tocando quando você clica nas músicas. Você pode corrigi-lo simplesmente clicando no Lista de dispositivos localizado à esquerda do botão de controle de volume e depois Web Player.
Às vezes, a correção mais simples é a melhor.
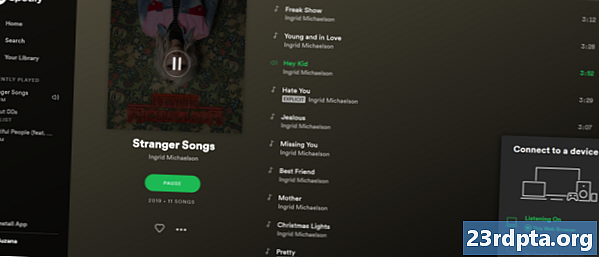
Abrir temporariamente o Spotify em outro dispositivo
Se a etapa anterior também não ajudou, tente outra correção simples, mas eficaz. Feche o web player e abra o Spotify em outro dispositivo - seu smartphone, por exemplo. Se você não fez o download do aplicativo Android, pode fazê-lo aqui. Reproduza qualquer música no seu smartphone e reabra o player da web do Spotify.
O player da web do Spotify é temperamental, mas não pode ser corrigido.
Na parte inferior da tela, você verá uma barra verde com "Você está ouvindo", seguida pelo nome do seu dispositivo. Se você o vir, repita o truque da etapa acima. Vou ao Lista de dispositivos e clique em Este Navegador da Web. Sua música deve começar a tocar de onde parou no seu smartphone.
Faça o download do aplicativo Spotify PC
Às vezes, o aborrecimento simplesmente não vale a pena. Se o player da web do Spotify continuar causando problemas, é hora de abandoná-lo em favor do aplicativo para PC. Você pode baixá-lo aqui. Se você deseja usá-lo no escritório, mas não possui direitos de administrador para instalar programas no seu PC, não seja tímido e peça ajuda à sua equipe de TI.
Estas são as nossas dicas sobre como corrigir o Spotify Web Player não funcionando. Você conseguiu resolver seus problemas com a nossa ajuda?


