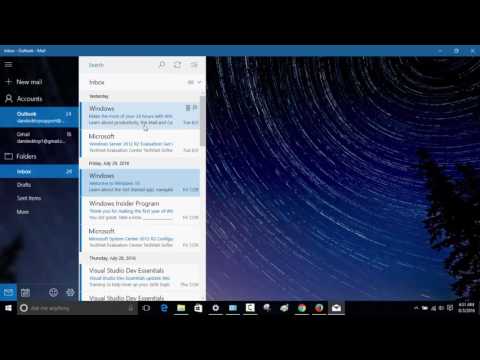
Contente
- Adicione outra conta
- Modificar contas
- Uma observação sobre a alteração de senhas
- Excluir uma conta
- Adiar uma conta
- Uso geral
- Adicione uma assinatura
- Alterar notificações
- Ativar / desativar conversas agrupadas
- Habilitar / desabilitar a Caixa de entrada concentrada (somente Outlook)
- Ativar / desativar respostas automáticas (somente Outlook)
- Personalize o aplicativo Mail
- Modifique o painel de leitura
- Acesse o correio do iCloud com a segurança em duas etapas ativada
- Redefinir o aplicativo Mail

3. Na tela de boas-vindas do aplicativo Mail, selecione Adicionar Conta.

4. Selecione um serviço na tela pop-up a seguir.

5. Digite suas credenciais da seguinte maneira Conectando a um serviço tela.
6. Clique Feito quando completo.

Observe que, se você usar continuamente o aplicativo Mail, poderá fixá-lo na barra de tarefas. Isso impedirá que você precise procurar o aplicativo no menu Iniciar sempre que desejar verificar o e-mail.
1. Com o aplicativo Mail já aberto, clique com o botão direito do mouse no ícone mostrado na barra de tarefas.
2. Selecione Fixar a barra de tarefas.

Outra opção é fixar uma conta de email específica em Iniciar. Por exemplo, se você possui várias contas de email, mas usa apenas uma como principal, como o Gmail, pode criar um "atalho" no menu Iniciar sem fixar o aplicativo Mail:
1. Com o aplicativo Mail já aberto,clique com o botão direito na conta você deseja fixar em Iniciar.
3. Selecione Fixar no início.
Adicione outra conta

1. Abra o aplicativo Mail.

2. Clique no ícone de estilo de engrenagem na parte inferior do painel esquerdo para acessar configurações.

3. No menu de lançamento, selecione Gerenciar contas.

4. Selecione Adicionar Conta.

5. Selecione um serviço na tela pop-up a seguir.

6. Digite suas credenciais da seguinte maneira Adicionar uma conta tela.
7. Clique assinar em quando completo.
8. Clique Feito se for bem sucedido.
Modificar contas
1. Abra o aplicativo Mail.

2. Clique no ícone de estilo de engrenagem na parte inferior do painel esquerdo para acessar Configurações.

3. No menu de lançamento, selecione Gerenciar contas.
4. Selecione a conta você deseja modificar.
Também há uma maneira mais curta de alterar as configurações da conta. Com o aplicativo Mail aberto, clique com o botão direito do mouse na conta de email que você deseja modificar e selecione Configurações da conta.

5. Insira um nome personalizado opcional para a conta.
6. Clique no Alterar as configurações de sincronização da caixa de correio opção.
Esta seção fornece controle sobre a frequência com que o aplicativo verifica e-mails, quando baixa novos conteúdos e outras opções de sincronização. Você também pode alterar a senha da conta e as configurações do servidor aqui.

7. Enquanto permanecer na tela de configurações de sincronização, role para baixo e clique em Configurações avançadas da caixa de correio. Configurações adicionais aparecerão:
- Servidor de mensagens recebidas
- Servidor de email de saída
- Servidor de contatos
- Servidor de agenda
Clique Feito e depois Salve quando completo.
Uma observação sobre a alteração de senhas
A partir da versão 1809, não há como alterar manualmente a senha da sua conta de email no Windows 10. Por exemplo, se o Google ou o Yahoo solicitarem que você atualize a senha da conta, não existe um método direto para alterar a mesma senha no aplicativo Microsoft Mail. Em vez disso, você tem duas opções:
- Exclua a conta e adicione-a novamente ao aplicativo Mail.
- Aguarde o aplicativo Mail falhar ao verificar sua conta. Quando isso acontece, você vê um banner amarelo piscando no aplicativo informando que as configurações da conta estão desatualizadas. Clique no Corrigir conta e insira a nova senha na seguinte tela pop-up.
Excluir uma conta
1. Abra o aplicativo Mail.

2. Clique no ícone de estilo de engrenagem na parte inferior do painel esquerdo para acessar configurações.

3. No menu de lançamento, selecione Gerenciar contas.
4. Selecione a conta você deseja excluir.

5. Na janela pop-up, selecione Deletar conta.
Adiar uma conta
Se você precisar desativar temporariamente a recuperação automática de e-mail em uma conta específica, você tem duas opções.

1. Abra o aplicativo Mail.

2. Clique no ícone de estilo de engrenagem na parte inferior do painel esquerdo para acessar configurações.

3. No menu de lançamento, selecione Gerenciar contas.
4. Selecione a conta você quer adiar.

5. Na janela pop-up, selecione Alterar as configurações de sincronização da caixa de correio.

6. No Baixar novo email menu suspenso, selecione Manualmente. Isso desativa a recuperação automática de email, mas mantém os emails que você já baixou no aplicativo Mail.
7. Uma segunda opção é desativar a sincronização de email, mas isso remove a lista da conta e você não terá acesso ao e-mail baixado. Esses e-mails não são excluídos do seu PC, apenas ficam indisponíveis.
Uso geral

1. Para criar um novo, destacar a conta de origem e clique Novo correio.
2. Na nova janela, selecione Formato para opções baseadas em texto como itálico, fonte em negrito e muito mais.
3. o Inserir A opção permite adicionar arquivos, imagens, links, emoji e tabelas.
4. o Desenhar A opção suporta entrada baseada em toque, larguras virtuais da caneta, cores da caneta e uma tela de desenho.
5. o Opções categoria permite que você defina o email como Alta prioridade, verifique suas ortografia e muito mais.
6. Quando terminar, pressione o Mandar botão no canto superior direito.
Adicione uma assinatura

1. Abra o aplicativo Mail.

2. Clique no ícone de estilo de engrenagem na parte inferior do painel esquerdo para acessar configurações.

3. No painel Configurações de lançamento, selecione Assinatura.

4. Na janela resultante, selecione a conta de email de origem que usará a assinatura.
5. Verifique se o Usar um controle deslizante de assinatura de email é azul (em).
6. Digite seu texto personalizado no campo o que você vê é o que você recebe.
Com base no Windows 10 versão 1809, você não pode usar o script HTML como uma assinatura. Em vez disso, você deve criar uma assinatura do zero. No entanto, você pode alterar a face e o tamanho da fonte, inserir links e imagens.
7. Se você deseja usar a mesma assinatura em todas as contas de email, verifique o Aplicar a todas as contas opção.
8. Clique no Salve botão.
Alterar notificações
1. Abra o aplicativo Mail.

2. Clique no ícone de estilo de engrenagem na parte inferior do painel esquerdo para acessar configurações.

3. No painel Configurações de lançamento, selecione Notificações.

4. No painel Notificações de lançamento, selecione a conta você deseja modificar.
5. Ative ou desative o Mostrar notificações no centro de ação opção.
6. Marque ou desmarque banners, sons e notificações para pastas.
Se você deseja simplesmente desativar as notificações de uma conta de e-mail específica, clique com o botão direito na conta no menu Contas do aplicativo de email e selecione Desligar notificações. Repita este conjunto para ativar as notificações.
Ativar / desativar conversas agrupadas
"Conversação" é um mecanismo de agrupamento que agrupa todos os emails provenientes de um assunto específico em um único tópico. Por exemplo, se você estiver enviando e-mails e recebendo respostas de várias pessoas sobre um tópico específico, tudo será compactado em uma entrada da sua caixa de entrada. Isso organiza sua caixa de entrada para que haja menos para navegar. As conversas são ativadas por padrão, mas você pode desativar facilmente esse recurso e retornar às formas de e-mail da velha escola.

1. Abra o aplicativo Mail.

2. Clique no ícone de estilo de engrenagem na parte inferior do painel esquerdo para acessar configurações.
3. No painel Configurações de lançamento, selecione Lista.
4. Selecione a conta de email você deseja modificar.

5. Role para baixo até Organização.
6. Selecione Indivíduo s desativar as conversas agrupadas ou selecionar Agrupados por conversa para ativar o recurso.
Habilitar / desabilitar a Caixa de entrada concentrada (somente Outlook)
Aqui está outro filtro de e-mail que você pode achar irritante. Com a Caixa de entrada Focada, o aplicativo Mail divide seu email do Outlook em duas guias: Focado e Outro. Os e-mails considerados "importantes" se enquadram na guia Focado, enquanto tudo é despejado no grupo Outro. Esse sistema de filtragem nem sempre funciona corretamente, apesar de suas boas intenções.
1. Abra o aplicativo Mail.

2. Clique no ícone de estilo de engrenagem na parte inferior do painel esquerdo para acessar configurações.

3. No painel Configurações de lançamento, selecione Caixa de entrada focada.
4. Selecione a conta de email você deseja modificar.
5. Ative ou desative o Classifique s em Focado e Outro opção.
Ativar / desativar respostas automáticas (somente Outlook)

1. Abra o aplicativo Mail.

2. Clique no ícone de estilo de engrenagem na parte inferior do painel esquerdo para acessar configurações.

3. No painel Configurações de lançamento, selecione Respostas automáticas.
4. Selecione uma conta compatível.

5. Ativar / desativar o Enviar respostas automáticas configuração.
6. Se ativado, você pode definir uma resposta automática entregue em sua organização.
7. Clique no Enviar respostas para fora da minha organização para definir um segundo para todos que estão fora da organização.
8. Clique no Enviar respostas apenas para meus contatos opção se você não quiser que estranhos saibam que estão assando em uma praia de nudismo durante a semana.
Personalize o aplicativo Mail
1. Abra o aplicativo Mail.

2. Clique no ícone de estilo de engrenagem na parte inferior do painel esquerdo para acessar configurações.

3. No painel Configurações de lançamento, selecione Personalização.
4. Mude o seu cor de destaque.
5. Alternar entre Luz, Sombrioe janelas modo.
6. Alternar entre Espaçoso, Médioe Compactar pasta e espaçamento.
7. Ative o fundo e selecione uma imagem para preencher todo o plano de fundo da janela do aplicativo. Clique Squeaky toy para procurar uma imagem personalizada.

8. Para colapso o menu Contas, clique no ícone de três linhas no canto superior esquerdo. Isso é ideal ao usar o aplicativo Mail em público. Clique novamente para expandir o menu Contas.
Modifique o painel de leitura

1. Abra o aplicativo Mail.

2. Clique no ícone de estilo de engrenagem na parte inferior do painel esquerdo para acessar configurações.

3. No painel Configurações de lançamento, selecione Painel de leitura.
Aqui você pode fazer o seguinte:
- Ativar ou desativar abertura automática o próximo email.
- Determinar quando os emails são marcado como lido.
- Ativar e desativar navegação por cursor. Isso não tem nada a ver com o pastoreio de cenouras. É um recurso interessante que permite mover o cursor com as teclas de seta em um email e selecionar texto como um documento padrão.
- Desativar e ativar downloads automáticos de imagens externas e formatos de estilo.
Acesse o correio do iCloud com a segurança em duas etapas ativada
1. Faça login na sua conta Apple ID.
2. Role para baixo até o Segurança seção e clique no Editar botão.
3. Sob Senha específica do aplicativords, clique em Gerar senha.

4. Em uma janela pop-up, insira um rótulo para a nova senha.
5. Clique no Crio botão.
6. Copie a senha como está e clique no Feito botão.
7. Abra o aplicativo Windows 10 Mail e siga as etapas para crie uma nova conta no iCloud.
8. Em vez de usar sua senha de ID Apple, use a nova senha específica do aplicativo.
9. Clique no Salve botão.
Redefinir o aplicativo Mail

1. Clique no Botão de início.
2. No menu Iniciar, clique em o ícone de estilo de engrenagem para abrir o aplicativo Configurações.

3. Selecione Apps.

4. o Aplicativos e recursos seção carrega por padrão. Role para baixo e clique no botão Aplicativo Correio e calendário.
5. Clique no Opções avançadas ligação.

6. Na janela a seguir, role para baixo até Restabelecer e clique no Botão de reset.
7. Clique em um segundo botão Reset confirmar.
Isso conclui nosso guia sobre como usar o aplicativo Mail no Windows 10. Para mais diversão com o Windows 10, confira estes guias:
- Como ativar o modo escuro no Windows 10, Office e Microsoft Edge
- Como dividir sua tela no Windows 10
- Como o texto está no Windows 10


