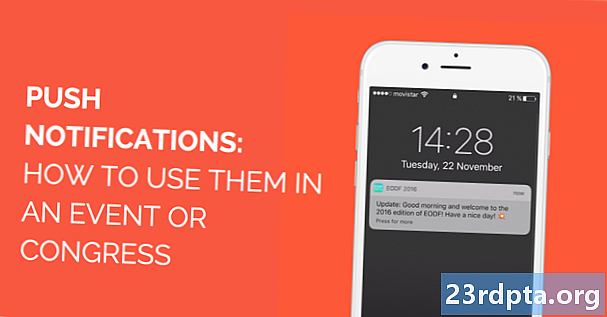
Contente
- Como silenciar as notificações no Windows 10
- Como personalizar o Focus Assist no Windows 10
- Como alterar a hora em que as notificações aparecem no Windows 10
- Como desativar as notificações no Windows 10
- Como desativar notificações específicas no Windows 10
- Como personalizar as notificações de aplicativos no Windows 10
- Como mover o pop-up de notificação no Windows 10

1. Na barra de tarefas, localize o ícone "" Centro de Ação próximo ao relógio do sistema. Se este for um ícone branco completo, você terá novas notificações. Se você tiver um ícone com um contorno branco, não haverá novas notificações.
2. Se você tiver notificações, clique no ícone para abrir o Centro de Ação.

3. No painel de lançamento, realce o canto superior direito da notificação que você deseja dispensar até ver o ícone "X". Clique no "X" para rejeitar a notificação.

4. Você também pode descartar grupos de notificações. Realce o nome do aplicativo associado, como Facebook ou Slack, e clique no ícone "X" para limpar todas as notificações associadas a esse aplicativo.
5. Como mostrado acima, você pode clicar Limpar todas as notificações para remover tudo até as próximas notificações chegarem.
Como silenciar as notificações no Windows 10

1. Clique em o ícone localizado à direita do relógio do sistema na barra de tarefas. Isso abre o Centro de Ação.
2. Clique em Expandir se você não vir mais de quatro quadrados no seu painel "Ações". Você está procurando o Assistência ao foco botão de ação com o ícone da lua.

3. Por padrão,Assistência ao foco está fora. Clique no botão de ação para ativar o Assistente de Foco e colocar notificações em Apenas prioridade modo.

4. Selecione Assistência ao foco novamente se você quiser notificações em Apenas alarmes modo.
Como personalizar o Focus Assist no Windows 10

1. Clique com o botão direito do mouse no Assistência ao foco botão de ação. Você também pode abrir o Configurações aplicativo e navegue até Sistema> Assistente de foco.
2. Role para baixo até Regras automáticas.
3. Como mostrado acima, você tem quatro configurações que podem ser ativadas e desativadas.

4. Para definir uma janela de tempo específica que você não deseja ver notificações, ative Durante estes tempos e clique nessa configuração para definir a hora de início, hora de término, repetições e nível de foco.

5. Você também pode personalizar sua lista de prioridades. No principal Assistência ao foco janela, clique no Personalize sua lista de prioridades link listado em Apenas prioridade. Aqui você pode definir notificações para chamadas, textos, lembretes, pessoas e aplicativos específicos.
Como alterar a hora em que as notificações aparecem no Windows 10

1. Clique em Iniciar e depois o ícone de "engrenagem" localizado no lado esquerdo do menu Iniciar para abrir o Configurações aplicativo.
2. Selecione Facilidade de acesso.

3. No menu, selecione Exibição.
4. À direita, localize o Mostrar notificações para configuração.
5. Selecione entre 5 segundos e 5 minutos no menu suspenso.
Como desativar as notificações no Windows 10

1. Clique em Iniciar e depois o ícone de "engrenagem" localizado no lado esquerdo do menu Iniciar para abrir o Configurações aplicativo.
2. Selecione Sistema.

3. No menu à esquerda, selecione Notificações e ações.
4. Role para baixo até o Notificações seção.
5. Como mostrado acima, você verá cinco configurações que podem ser ativadas e desativadas. Receba notificações de aplicativos e outros remetentes será a primeira configuração que você deseja desativar.
Como desativar notificações específicas no Windows 10

1. Clique em Iniciar e depois o ícone de "engrenagem" localizado no lado esquerdo do menu Iniciar para abrir o Configurações aplicativo.
2. Selecione Sistema.

3. No menu à esquerda, selecione Notificações e ações.
4. Role para baixo até o Receber notificações desses remetentes seção.
5. Desative os aplicativos e serviços que você não deseja receber notificações intermitentes.
Como personalizar as notificações de aplicativos no Windows 10

1. Clique em Iniciar e depois o ícone de "engrenagem" localizado no lado esquerdo do menu Iniciar para abrir o Configurações aplicativo.
2. Selecione Sistema.

3. Selecione Notificações e ações.
4. Role para baixo até oReceba notificações desses remetentes seção e selecione o aplicativo que você deseja modificar. Neste exemplo, usamos Discord.

5. No próximo painel, você normalmente verá uma longa lista de configurações para ativar ou desativar, como mostrar banners de notificação, notificações na tela de bloqueio e muito mais. Você também pode definir o número de banners de notificação que verá para esse aplicativo na Central de Ações.
Como mover o pop-up de notificação no Windows 10
Nota: Este ajuste do Windows 10 requer a edição do registro, o que significa que qualquer alteração que você fizer - propositalmente ou por engano - pode causar problemas. Edite por sua conta e risco.

1. No campo de pesquisa da Cortana na barra de tarefas, digite Editor do Registro.
2. Selecione o Editor do Registro programa de desktop nos resultados.

3. À esquerda, expanda HKEY_CURRENT_USER.

4. Expanda Programas.

5. Expandir Microsoft.

6. Expandir janelas.

7. Expandir Versão Atual.

8. Highlight Explorer mas não expanda.
9. No painel direito, clique com o botão direito em uma área em branco, selecione Novo, e depois Valor DWORD (32 bits).
10. Nomeie esse novo valor comoDisplayToastAtBottom.

11. Clique com o botão direito do mouse na nova entrada e escolha Modificar.
12. Altere os dados do valor para 1.
13. Clique em Está bem.
14. Fechar o Editor do Registro.
15. Reiniciar seu PC.
Isso é tudo sobre como usar as notificações no guia do Windows 10. Para mais guias do Windows 10, confira estes artigos:
- Como transmitir o Xbox One para o Windows 10
- Como o texto está no Windows 10
- Como dividir sua tela no Windows 10


