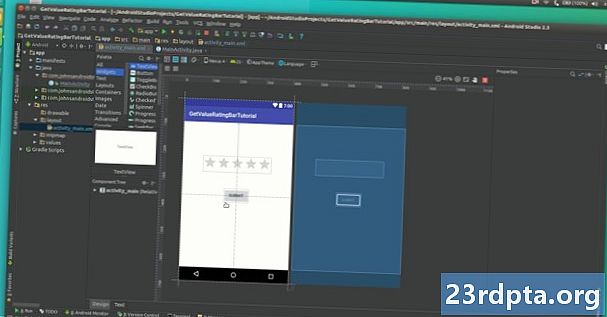
Contente
- Como usar a interface do usuário do Android Studio
- Arquivos e estrutura do projeto
- Arquivos mais úteis
- Sumário

Não se preocupe, tudo fará sentido quando você entrar nele. Com um pouco de orientação, você será um profissional em pouco tempo. Então abra o IDE e vamos começar a visita guiada.
Como usar a interface do usuário do Android Studio
Se você quiser aprender a usar o Android Studio, precisará entender o que tudo faz. Há muitas janelas, ícones e opções de menu que podem parecer um pouco como sobrecarga sensorial.
A boa notícia é que você ainda não precisa saber o que tudo faz e a maneira mais fácil de aprender é aprender cada botão e opção ao encontrá-lo.

Vamos começar com o básico absoluto. O código fonte está à sua direita na maior janela. Qualquer arquivo que você selecionou será o que é mostrado aqui. Logo acima da janela, há uma guia que provavelmente dirá MainActivity.java. Isso significa que o arquivo que você está vendo e editando é o MainActivity.java , que é carregado por padrão quando o aplicativo é executado, a menos que você tenha escolhido um nome diferente para ele logo no início. Acima disso, está a rota do arquivo:
Nome do aplicativo> App> Src> Principal> Java> Nome do pacote> Nome do aplicativo> MainActivity
Você pode abrir mais de um arquivo por vez e alternar entre eles pressionando as guias na parte superior. Você provavelmente já tem dois arquivos abertos, de fato: activity_main.xml e MainActivity.java. Tente alternar entre eles, se desejar.
À esquerda, há uma hierarquia. Esta é a sua estrutura de projeto. Ele basicamente age como um explorador de arquivos para mostrar todos os arquivos envolvidos no seu projeto. Se você selecionasse outra atividade, uma classe ou um arquivo de layout, ele abriria na grande janela à direita.
Finalmente, na parte inferior, você terá outra janela onde poderá ver s, um terminal, um Android Monitor e muito mais. A janela pode estar minimizada no momento, mas se você clicar em qualquer uma dessas opções inferiores, ela será exibida.
Essa é a estrutura do seu projeto e basicamente age como um explorador de arquivos para mostrar todos os arquivos envolvidos no seu projeto.
Essa janela é o que você usará para depurar seu aplicativo (testá-lo).
Claro que no topo você também tem o seu menu. Há muito mais aqui do que você precisa se preocupar por enquanto. Por enquanto, você deseja salvar seu aplicativo periodicamente no menu Arquivo e usar "Executar" para testar seu aplicativo. No futuro, você usará outros menus, como Ferramentas, para tarefas mais avançadas, como criar dispositivos virtuais ou atualizar o SDK.
Arquivos e estrutura do projeto
O que mais me confundiu quando comecei a aprender a usar o Android Studio foi a variedade de arquivos diferentes que compunham um único aplicativo. Se você tem experiência em outros tipos de programação, pode estar acostumado a criar um único arquivo e pressionar "Executar" para testá-lo. Aqui, porém, temos nossas atividades, arquivos de layout, arquivos de recursos, manifesto e scripts Gradle. É tudo um pouco confuso.
Se a dividirmos, não precisa ser tão intimidador.
MainActivity.java fornece a maior parte do seu código para iniciar (como mencionado, você teve a opção de alterar isso ao criar seu novo projeto de aplicativo). Este é o código para a primeira atividade: a primeira tela do seu aplicativo. Ele lida com a lógica do pressionamento de botão e é onde você escreve código para lidar com funções específicas, como se você quiser fazer o telefone vibrar.
Normalmente, isso já estará aberto quando você iniciar seu novo projeto. Caso contrário, você o encontrará na janela esquerda navegando aqui:
app> java> nome do pacote> MainActivity.java
Saber como encontrar e abrir arquivos como esse é crucial para entender o Android Studio.
A segunda parte importante do aplicativo é a activity_main.xml Arquivo. Esse é o arquivo de layout, o que significa que ele lidará com o design e a aparência do seu aplicativo. É aqui que adicionaremos botões, por exemplo. Você encontrará em:
aplicativo> res> layout> activity_main.xml
Se você tiver outra olhada MainActivity.java, você notará que há uma linha que diz o seguinte:
setContentView (R.layout.activity_main);
Isso nos diz que a aparência dessa atividade está localizada em recursos> layout e é chamado activity_main. Poderíamos mudar isso para qualquer outro arquivo XML, se quiséssemos. tão activity_main.xml lida com a aparência do nosso aplicativo e MainActivity.Java fornece a lógica. Os dois arquivos se combinam para formar nossa atividade. Para fazer atividades adicionais (telas), normalmente queremos uma adicional de cada uma.
Ao editar os arquivos XML, você notará que eles estão formatados de maneira diferente dos arquivos Java:
Observe as guias na parte inferior que permitem alternar entre as visualizações Design e Texto. Isso permite arrastar e soltar visualizações (elementos como botões e caixas de texto) onde você desejar no layout. Aprender a usar a visualização de design do Android Studio economizará muito tempo digitando XML.
Leia a seguir: Aprenda a usar fragmentos no desenvolvimento de aplicativos Android

Arquivos mais úteis
Também no res O diretório é uma pasta chamada desenhavel. É aqui que você coloca as imagens que deseja fazer referência posteriormente. Em "Valores", você tem mais alguns arquivos xml:
- colors.xml
- strings.xml
- styles.xml
Eles armazenam valores para suas cores e texto, que preencherão seus aplicativos, entre outras coisas. Você pode referenciá-los a partir de qualquer outro aplicativo. A pasta mipmap é onde você coloca o ícone da sua imagem. Observe que os arquivos de recursos não podem incluir espaços ou maiúsculas, e é por isso que eles usam sublinhados em vez de maiúsculas e minúsculas (onde letras maiúsculas iniciam cada palavra)
Este é outro arquivo importante:
app> manifestos> AndroidManifest.xml
Isso contém informações cruciais sobre seu aplicativo. É onde você pode alterar itens como o nome do seu aplicativo, a versão do Android que você deseja segmentar e as permissões necessárias.
Por fim, Gradle é um "sistema de automação de compilação". Isso indexa todos os arquivos no seu aplicativo e cria o APK final quando você estiver pronto para executar ou distribuir o aplicativo. Também é onde você adiciona "dependências", o que significa que você pode usar bibliotecas com funcionalidades adicionais para o seu código. Você pode simplesmente deixar a Gradle fazer suas coisas 90% das vezes. Se você encontrar notas que dizem coisas como "Construção do Gradle concluída", agora você sabe o que isso significa.
De vez em quando, Gradle pode ficar um pouco confuso e não consegue atualizar todos os arquivos no seu aplicativo. Se o seu aplicativo se recusar a executar quando realmente deveria, tente selecionar isso resolverá o problema:
Compilar> Limpar Projeto
Caso contrário, você poderá ignorar o Gradle até começar a fazer coisas sofisticadas com bibliotecas ou aplicativos instantâneos. Esse material não virá até muito mais tarde em sua jornada como desenvolvedor.
Sumário
Enquanto houver um muito Para mais recursos e opções, esta introdução básica deve contar tudo o que você precisa saber para usar o Android Studio em alguns projetos fáceis. Compreender a estrutura do seu aplicativo e saber o que todos os arquivos fazem evitará muita confusão. No futuro, todos os nossos tutoriais devem fazer muito mais sentido.

