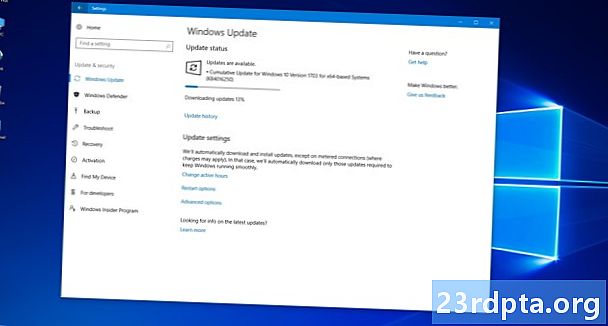
Contente
- Atualizar manualmente o Windows 10 Parte 1
- Atualizar manualmente o Windows 10 parte 2
- Corrigindo problemas de atualização
- Instalar manualmente uma atualização de recurso

1. Coloque o cursor do mouse dentro Campo de pesquisa da Cortana.
2. Digite Versão do Windows.
3. Selecione Informação do sistema nos resultados.
4. Depois que o aplicativo de desktop for carregado, você verá as informações listadas no painel direito. O número que você deseja fica ao lado de Versão para o topo sob Nome do SO como mostrado acima.
5. Agora compare esse número com o gráfico acima para ver se você possui a atualização mais recente do recurso.
Atualizar manualmente o Windows 10 Parte 1
Como mencionado anteriormente, o Windows 10 manterá automaticamente o seu PC atualizado em segundo plano durante horas inativas (mais sobre isso mais tarde). Mas se você preferir assumir o controle total do processo de atualização, comece seguindo estas etapas.
Se você prefere manter as atualizações automáticas ativadas e apenas deseja garantir que o Windows 10 tenha os patches mais recentes, pule para a Parte 2.

1. Digite gpedit.msc no campo de pesquisa da Cortana.
2. Selecione Editar diretiva de grupo nos resultados, como mostrado acima.

3. No Editor de Diretiva de Grupo Local, siga este caminho:
Configuração do computador> Modelos administrativos> Componentes do Windows> Windows Update
4. Localize e clique duas vezes em Configurar atualizações automáticas no painel direito, como mostrado acima.

5. Na janela pop-up, selecione Desativado.
6. Clique no botão Aplique botão.
7. Clique no botão Está bem botão.
Agora você tem controle total do processo de atualização do Windows 10!
Atualizar manualmente o Windows 10 parte 2
Se você desativou as atualizações automáticas ou optou por deixar o Windows 10 manter o controle, siga estas etapas para obter manualmente as últimas correções, correções de segurança e atualizações de recursos:

1. Clique no botão Iniciar e, em seguida, clique no ícone "engrenagem" no lado esquerdo do menu Iniciar. Isso abre o Configurações aplicativo.
2. Depois que o aplicativo carregar, selecione Atualização e segurança.

3. A janela padrão é atualização do Windows. Clique no Verifique se há atualizações botão. Se você escolheu as atualizações automáticas, tudo será baixado e instalado automaticamente. Se você desativou as atualizações automáticas, poderá selecionar o que baixar e instalar. Reinicie o dispositivo conforme necessário.

4. Verifique seu horário ativo para atualizações automáticas. Se você não deseja que o Windows 10 baixe e instale atualizações enquanto estiver trabalhando ou jogando, clique no Alterar horário ativo link para definir o período ativo de até 18 horas. O Windows 10 será atualizado fora desse horário.

5. Explore as opções avançadas. Clique no Opções avançadas link para pausar atualizações por até 35 dias, alternar downloads de atualizações automáticas por conexões limitadas, escolher quando as atualizações de recursos estão instaladas, mostrar uma notificação quando o seu PC precisar reiniciar e muito mais. Personalize essas configurações para atender às suas necessidades.
Corrigindo problemas de atualização

Se você atualizou o Windows 10 com correções de segurança, patches ou atualização de recurso e, de repente, está tendo problemas, pode desinstalar uma ou todas as atualizações ofensivas. Faça o seguinte:
1. Clique no botão Iniciar e, em seguida, clique no ícone "engrenagem" no lado esquerdo do menu Iniciar. Isso abre o Configurações aplicativo.
2. Depois que o aplicativo carregar, selecione Atualização e segurança.
3. A janela padrão é atualização do Windows. Clique no Visualizar histórico de atualizações link como mostrado acima.

4. Na próxima janela, clique no botão Desinstalar atualizações ligação.

5. Um novo Atualizações instaladas A janela aparece através do Painel de controle.
6. Clique no botão Instalado em cabeçalho da coluna para que as datas da instalação descam cronologicamente de cima para baixo.
7. Desinstale qualquer atualização recente que possa estar causando um problema. Pesquise on-line primeiro para garantir a escolha da atualização correta.
Um método alternativo é reiniciar o seu PC, usar a ferramenta "fresh start" ou simplesmente fazer o downgrade para a versão anterior. Redefinir o PC significa que o Windows 10 volta ao seu estado original quando você o comprou e ligou. Este método permite manter ou excluir arquivos no dispositivo, se necessário, e mantém todos os drivers e programas instalados pelo fabricante.
A opção Fresh Start reinstala o Windows 10 com a versão mais recente, incluindo todas as correções de segurança, patches e atualizações de recursos. Esse método mantém seus arquivos intactos, mas descarta todos os aplicativos e softwares pré-instalados pelo fabricante. O novo começo requer uma conexão com a Internet, enquanto a reinicialização do PC não.
Por fim, fazer o downgrade para uma versão anterior do Windows 10 significa simplesmente desinstalar uma atualização de recurso que não está funcionando corretamente no seu PC, como desinstalar a Atualização de outubro de 2018 e fazer o downgrade para a atualização de abril de 2018.

Para redefinir seu PC:
1. Clique no botão Iniciar e, em seguida, clique no ícone "engrenagem" no lado esquerdo do menu Iniciar. Isso abre o Configurações aplicativo.
2. Depois que o aplicativo carregar, selecione Atualização e segurança.
3. Selecione Recuperação à esquerda.
4. Clique no botão iniciar botão abaixo Redefinir este PC.
5. Escolha manter seus arquivos ou remover tudo. O processo para redefinir o PC começará automaticamente.

Volte para a versão anterior do Windows 10:
1. Clique no botão Iniciar e, em seguida, clique no ícone "engrenagem" no lado esquerdo do menu Iniciar. Isso abre o Configurações aplicativo.
2. Depois que o aplicativo carregar, selecione Atualização e segurança.
3. Selecione Recuperação à esquerda.
4. Clique no botão iniciar botão abaixo Volte para a versão anterior do Windows 10 e siga as instruções.

Use o Fresh Start para Windows 10:
1. Clique na seta para cima próximo ao relógio do sistema localizado na barra de tarefas.
2. Clique com o botão direito do mouse no ícone "escudo" e escolha Exibir painel de segurança. Como alternativa, você pode digitar Segurança do Windows na barra de pesquisa da Cortana para carregar o aplicativo de segurança do Windows.

3. Depois de carregado, selecione Desempenho e integridade do dispositivo.

4. Role para baixo e clique no ícone informação adicional link listado em Novo começo.

5. Clique no botão iniciar botão.

Você também pode acessar o Fresh start através do aplicativo Configurações. Veja como:
1. Clique em Atualização e segurança.
2. Selecione Recuperação.
3. Role para baixo até Mais opções de recuperação e clique no Aprenda como começar de novo com uma instalação limpa do Windows ligação.
4. Uma janela pop-up pergunta se você deseja trocar de aplicativo. Clique em Yes.
5. O aplicativo Windows Security aparece com Fresh start no painel direito.
Instalar manualmente uma atualização de recurso

Se, por algum motivo, uma atualização de recurso se recusar a baixar e / ou instalar corretamente, você poderá atualizar manualmente o Windows 10. Faça o seguinte:
1. Abra o navegador e vá para https://www.microsoft.com/en-us/software-download/windows10.
2. Clique no botão Atualizar agora para baixar o Assistente de atualização da Microsoft.
3. Localize e execute o programa e siga as instruções. A instalação de uma atualização de recurso pode demorar, portanto, minimize o Assistente de Atualização e continue trabalhando até o Windows 10 reiniciar o seu PC.
Então é isso, agora você deve saber como atualizar o Windows 10. Aqui estão alguns outros guias do Windows 10 para ajudá-lo em sua jornada pelo Windows:
- Como dividir sua tela no Windows 10
- Como o texto está no Windows 10
- Como verificar e limpar sua unidade no Windows 10
- Como inicializar o Windows 10 no modo de segurança


