Contente
- Tirando uma captura de tela em um Chromebook com o teclado
- Tirar uma captura de tela do Chromebook no modo tablet
- Como tirar uma captura de tela do Chromebook com uma caneta
- Tirando uma captura de tela do Chromebook usando uma extensão do Chrome
- Acessando a captura de tela do Chromebook
- Guia do comprador: o que é um Chromebook, o que pode e o que não pode fazer?

Às vezes, descrever o que está na tela do computador é um aborrecimento, mas você precisa que outras pessoas vejam o que está vendo. "Mostrar, não conte" é a regra de ouro para muitas coisas. Felizmente, isso é fácil, basta fazer uma captura de tela, gerar uma imagem da tela e compartilhar com facilidade em um bate-papo em grupo, e-mail ou nas mídias sociais.
Cada dispositivo tem sua própria e exigente combinação de controles para obter uma captura de tela. Em dispositivos Android, a combinação usual é diminuir o volume e botões de energia, pressionados ao mesmo tempo. No iOS, os botões inicial e de energia fazem o truque. Em um computador Mac, você pressiona Comando> Shift> 4 (de uma só vez) para abrir um ícone de mira e arrastar o que você quiser.Comando> Shift> 3 também fará uma captura de tela da tela inteira, em vez de uma seleção.
Então, como obter uma captura de tela no Chromebook? Depois de saber como é fácil, confira nossas instruções abaixo.
Tirando uma captura de tela em um Chromebook com o teclado

Para capturar sua tela inteira como uma captura de tela do Chromebook, acesse o teclado e pressione o botãoCtrl> mudança de janela chaves, e você conseguiu. Se você quiser apenas uma captura de tela de parte da tela, vá para o teclado e pressione oCtrl> Shift> interruptor de janela, para arrastar um ícone de mira sobre apenas a parte da tela que você precisa.
Se você usa um teclado externo, precisa de algo um pouco diferente. Você deseja clicar noCtrl> F5 teclas ou oCtrl> Shift> Teclas F5para os mesmos efeitos de captura de tela do Chromebook, respectivamente.
Tirar uma captura de tela do Chromebook no modo tablet

Mais e mais Chromebooks foram projetados como dispositivos 2 em 1, onde você pode girar a tela em 360 graus ou desanexar totalmente a tela do teclado de hardware. Você pode usar a tela como se fosse um tablet grande com tela sensível ao toque (supondo que a tela seja um modelo com tela sensível ao toque).
Como é um pouco trabalhoso tirar uma captura de tela usando o teclado dessa maneira, se você quiser fazer isso em um Chromebook enquanto estiver no modo tablet, basta pressionar a tecla poder e volume baixo botões ao mesmo tempo para realizar esta tarefa. Isso fará uma captura de tela de toda a exibição, portanto, você precisará usar algumas ferramentas de edição para cortar a imagem, se precisar lidar com esse trabalho posteriormente.
Como tirar uma captura de tela do Chromebook com uma caneta
Agora, mais e mais Chromebooks vêm com uma caneta incluída, como o Google Pixelbook, o HP Chromebook x2, o Samsung Chromebook Pro e o Samsung Chromebook Plus. Se o seu Chromebook tiver uma caneta touchscreen, você poderá tocar na tela para abrir um menu que permitirá tirar uma captura de tela com a caneta sem precisar usar o teclado ou os botões laterais.
Você tem duas opções no menu da caneta do Chromebook para capturas de tela. Um é simples; basta tocar no Captura de tela opção para tirar uma captura de tela da tela inteira. O outro é um pouco mais complicado. Você pode tocar no Capturar região opção no menu da caneta para tirar uma captura de tela parcial. Quando essa opção for aplicada, basta tocar e segurar a caneta na poção da tela desejada e arraste-a para obter a seção da tela desejada. Apenas retire a caneta da tela quando isso for feito e a captura de tela será feita.
Tirando uma captura de tela do Chromebook usando uma extensão do Chrome
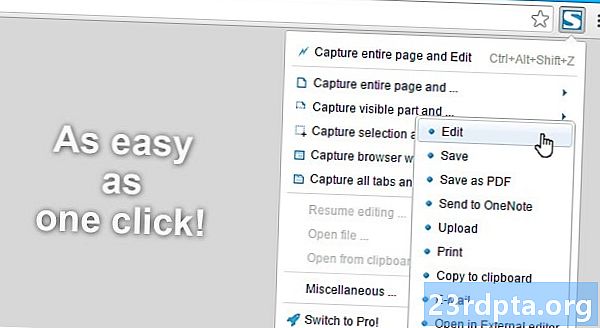
As extensões do Chrome foram projetadas para ajudar você a usar o Chrome OS e / ou o navegador da Web Chrome de maneiras novas e melhores. Não é um choque saber que existem várias extensões do Chrome disponíveis para a captura de tela completa ou selecionada. Aqui está uma lista de apenas algumas das extensões disponíveis na loja do Chrome
- Tiro de fogo
- Captura de tela do Nimbus
- LightShot
- Clipular
- Blipshot
Acessando a captura de tela do Chromebook
Depois de capturar uma captura de tela no seu Chromebook, você verá uma janela de notificação confirmando que realmente a capturou.
Se você deseja acessar as capturas de tela do Chromebook que você tirou - por que mais você tiraria uma? - é bem simples. Você tem duas opções.
Primeiro, basta abrir a captura de tela do Chromebook diretamente no pop-up de notificação que você vê quando tira a captura de tela.
Segundo, se você fechou a janela ou perdeu a chance de clicar nela, ainda é bom. Basta acessar a pasta de downloads, que pode ser acessada abrindo o iniciador de aplicativos e clicando em "Arquivos".

É isso aí!
Pode parecer um processo enganosamente fácil de tirar uma captura de tela no Chromebook, mas é realmente simples assim. Então, participe e compartilhe o que achar que vale a pena compartilhar na tela do Chromebook.
Deixe-nos saber se você tiver algum problema nos comentários abaixo!
Guia do comprador: o que é um Chromebook, o que pode e o que não pode fazer?
- Como configurar uma VPN em um Chromebook
- Como instalar o Kodi no Chromebook
- Como atualizar manualmente o seu Chromebook do Google
- Como redefinir um Chromebook
- Como clicar com o botão direito do mouse no Chromebook
- Como usar o Skype no Chromebook
- Como imprimir no Chromebook


