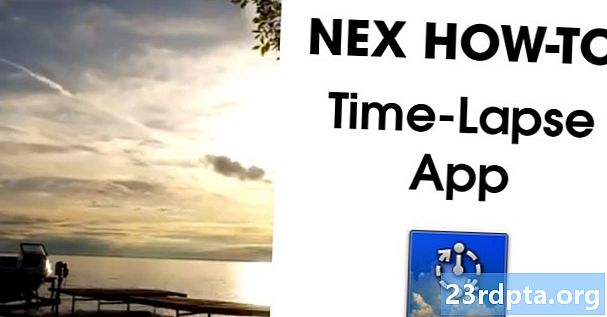Contente
- O Google Agenda não está funcionando - Correções para dispositivos Android
- Correção número 1: reinicie o dispositivo
- Instruções passo a passo:
- Correção número 2: verifique sua conexão com a Internet
- Instruções passo a passo:
- Correção número 3: atualize o sistema operacional
- Instruções passo a passo:
- Correção número 4: limpe o cache e os dados do aplicativo
- Instruções passo a passo:
- Correção número 5: verifique suas configurações de data e hora
- Instruções passo a passo:
- Correção número 6: atualize o aplicativo Calendário
- Instruções passo a passo:
- O Google Agenda não está funcionando - Correções para PC (navegador Chrome)
- Correção número 1: atualizar o Chrome
- Instruções passo a passo:
- Correção número 2: verifique sua conexão com a Internet
- Instruções passo a passo:
- Correção número 3: verifique as extensões
- Instruções passo a passo:
- Correção número 4: limpar cache e cookies
- Instruções passo a passo:

Atualização 18 de junho de 2019 (13:45 ET): A interrupção do Google Agenda de hoje parece ter sido resolvida. Se você ainda estiver com problemas, confira as soluções abaixo.
Atualização do Google Agenda: Esperamos resolver o problema de serviço que afeta a maioria dos usuários do Google Agenda hoje às 10:40. Observe que esse prazo é uma estimativa e pode mudar. Desculpe pela interrupção e obrigado por continuar conosco.
- G Suite (@gsuite) 18 de junho de 2019
Como a grande maioria do mundo usa o Gmail, não é de surpreender que o Google Agenda seja um dos serviços de agenda mais populares. Mas isso significa que, quando o serviço falha, milhões de usuários são afetados.
Se o Google Agenda não estiver funcionando para você, aqui estão algumas soluções que você deve tentar. Lembre-se de que, se o problema persistir, tudo o que você pode fazer é aguardar o lançamento de uma correção.
O Google Agenda não está funcionando - Correções para dispositivos Android

Correção número 1: reinicie o dispositivo
Muitos problemas relacionados ao smartphone foram corrigidos ao reiniciar um dispositivo. Isso fecha os aplicativos em execução em segundo plano, entre outras coisas, o que pode estar causando os problemas que você está tendo.
É uma solução fácil e rápida que leva apenas um minuto ou mais. Se o Calendário não estiver funcionando, pressione e mantenha pressionado o botão liga / desliga no dispositivo e toque na opção reiniciar que aparece na tela. Depois que o smartphone ligar novamente, abra o aplicativo Calendário e verifique se o problema foi resolvido.
Instruções passo a passo:
Passo 1: Pressione e segure o botão liga / desliga no seu dispositivo.
Passo 2: Toque na opção de reinicialização que aparece na tela.
Etapa 3: Tente abrir o aplicativo Calendário depois que o dispositivo ligar novamente.
Correção número 2: verifique sua conexão com a Internet

O motivo pelo qual você pode acessar o Google Agenda pode ser devido a problemas de conexão. Se o Calendário não funcionar, a primeira coisa a fazer é verificar se você está ou não conectado à Internet, abrindo o menu de configurações - Wi-Fi ou rede celular.
Caso contrário, você acabou de encontrar o problema. Mas se você estiver conectado, tente procurar algo no Google para ver se você tem acesso à Internet. Em alguns casos, você pode estar conectado a uma rede Wi-Fi, mas ainda não há acesso à Internet devido a vários motivos.
Se você pode visitar sites que não sejam o Google Agenda, a conexão não é responsável.
Consulte Mais informação: O que fazer se o telefone não se conectar ao Wi-Fi
Instruções passo a passo:
Etapa 1: abra o menu de configurações do seu dispositivo.
Etapa 2: conecte-se a um Wi-Fi ou à rede da sua operadora, se você ainda não estiver.
Etapa 3: abra o aplicativo Google Agenda e veja se está funcionando.
Correção número 3: atualize o sistema operacional
Há uma chance, embora pequena, de que, se o Google Agenda não estiver funcionando, isso pode ser causado por uma versão datada do Android. Abra o menu de configurações no seu dispositivo, selecione "Atualizações do sistema" e faça o download da atualização, se disponível. Lembre-se de que, dependendo do seu dispositivo, as "Atualizações do sistema" podem estar localizadas na opção "Sobre o telefone" no menu de configurações.
Depois de baixar a atualização, toque no botão Instalar e deixe o dispositivo reiniciar. Em seguida, abra o Calendário e verifique se o problema persiste.
Instruções passo a passo:
Passo 1: Abra o menu de configurações do seu dispositivo.
Passo 2: Localize e toque em “Atualizações do sistema” - pode estar na pasta “Sobre o telefone”.
Etapa 3: Baixe e instale a atualização, se disponível.
Correção número 4: limpe o cache e os dados do aplicativo
A próxima correção nesta lista é limpar o cache e os dados do Calendário. O primeiro exclui dados temporários, enquanto o último se livra de todos os dados do aplicativo, incluindo várias configurações.
Abra o menu de configurações do seu dispositivo, toque em "Aplicativos" e selecione Google Agenda. O próximo passo é escolher "Armazenamento", que exibirá duas opções: Limpar dados e Limpar cache. Limpe o cache primeiro e verifique se o Google Agenda agora funciona como deveria. Caso contrário, volte e limpe os dados para ver se isso resolve o problema.
Ler: O que é memória cache - Gary explica
Instruções passo a passo:
Passo 1: Abra o menu de configurações do seu dispositivo.
Passo 2: Toque em "Aplicativos" e selecione Google Agenda.
Etapa 3: Escolha a opção "Armazenamento" e toque em "Limpar dados / Limpar cache".
Correção número 5: verifique suas configurações de data e hora
Embora pareça estranho, as configurações de data e hora podem ser o motivo dos problemas relacionados ao calendário. Os servidores do Google podem estar tendo problemas para sincronizar com eles, se você não os configurar corretamente.
Para corrigir isso, entre nas configurações do seu dispositivo, toque em “Data e hora” e verifique se a opção “Data e hora automáticas” está ativada. Se isso não resolver o problema, passe para a próxima solução nesta lista.
Instruções passo a passo:
Passo 1: Abra o menu de configurações do seu dispositivo.
Passo 2: Toque em "Data e hora".
Etapa 3: Ative a opção "Data e hora automáticas".
Correção número 6: atualize o aplicativo Calendário

A última coisa que você pode tentar se o Google Agenda não funcionar é atualizar o aplicativo no seu dispositivo. Para verificar se uma atualização está disponível, abra o aplicativo Google Play Store, selecione a opção "Meus aplicativos e jogos" no menu e verifique se o Calendário está na lista "Atualizações".
Se estiver, toque no botão "Atualizar" e aguarde um minuto ou mais para concluir o processo. Depois disso, inicie o aplicativo Calendário para verificar se está tudo como deveria estar agora.
Instruções passo a passo:
Passo 1: Abra o aplicativo Google Play Store.
Passo 2: Toque em "Meus aplicativos e jogos".
Etapa 3: Toque no botão "Atualizar" ao lado do aplicativo Google Agenda, se houver uma atualização disponível.
O Google Agenda não está funcionando - Correções para PC (navegador Chrome)

Correção número 1: atualizar o Chrome
Se você não conseguir verificar o Calendário no Chrome, tente atualizar o navegador.É uma tarefa fácil de realizar, pois tudo o que você precisa fazer é clicar no ícone (três pontos verticais) no canto superior direito, selecione "Ajuda" e escolha "Sobre o Google Chrome". Uma página dedicada será aberta e, se houver uma atualização disponível, clique em Instalar e siga as instruções.
Instruções passo a passo:
Passo 1: Clique no ícone (três pontos verticais) no canto superior direito do navegador.
Passo 2: Selecione "Ajuda" e escolha "Sobre o Google Chrome".
Etapa 3: Clique em "Instalar" e siga as instruções se houver uma atualização disponível.
Correção número 2: verifique sua conexão com a Internet
Assim como na versão do Android descrita acima, sua conexão à Internet pode ser a raiz do problema. Tente realizar uma pesquisa no Google ou visite um site aleatório para ver se ele carrega. Caso contrário, dê uma olhada nas configurações de conexão para garantir que tudo dê certo. Você também pode redefinir o roteador ou ligar para o seu ISP, se isso não ajudar. No entanto, se a conexão for estabelecida, a busca pela correção correta continuará.
Instruções passo a passo:
Passo 1: Visite um site aleatório para verificar se você está conectado à Internet.
Passo 2: Conecte-se à Internet se você ainda não estiver.
Etapa 3: Redefina o roteador se estiver com problemas.
Correção número 3: verifique as extensões
Existem algumas extensões úteis do Chrome disponíveis, mas algumas podem fazer mais mal do que bem. Para descobrir se um deles é ou não culpado pelos problemas relacionados ao calendário, tente verificar o serviço no modo de navegação anônima.
As extensões não funcionam no modo de navegação anônima. Portanto, se você puder acessar o Calendário, descubra qual você instalou na mesma época em que o problema começou e exclua-o. Você pode fazer isso clicando no ícone (três pontos verticais) no canto superior direito, selecionando "Mais ferramentas" e clicando em "Extensões". Isso exibirá uma página na qual você poderá desativar ou desinstalar todas as extensões que estiver usando .
Instruções passo a passo:
Passo 1: Clique no ícone (três pontos verticais) no canto superior direito do navegador.
Passo 2: Clique em "Mais ferramentas" e depois em "Extensões".
Etapa 3: Desative / exclua extensões para ver se resolve o problema.
Correção número 4: limpar cache e cookies

Se você puder visitar o Calendário no modo de navegação anônima, mas não conseguir que ele funcione na versão regular do Chrome, apesar de desativar todas as extensões, a exclusão do cache e dos cookies é o caminho a seguir.
Clique no ícone (três pontos verticais) no canto superior direito do navegador, escolha "Mais ferramentas" e selecione "Limpar dados de navegação". Escolha a opção "no início dos tempos" no menu suspenso e limpe os dados clicando no botão dedicado.
Instruções passo a passo:
Passo 1: Clique no ícone (três pontos verticais) no canto superior direito do navegador.
Passo 2: Clique em "Mais ferramentas" e depois em "Limpar dados de navegação".
Etapa 3: Escolha a opção "no início dos tempos" e clique em "Limpar dados de navegação".
Felizmente, essas soluções resolvem os problemas relacionados ao calendário em um dispositivo Android ou PC. Pode haver mais deles disponíveis, mas os abordados nesta postagem são os mais comuns.
Qual deles funcionou para você?
Relacionado:
- Como usar o Google Agenda - tudo o que você precisa saber
- Como compartilhar um calendário do Google - um guia passo a passo
- Como transferir ou sincronizar sua agenda do iPhone para o Android