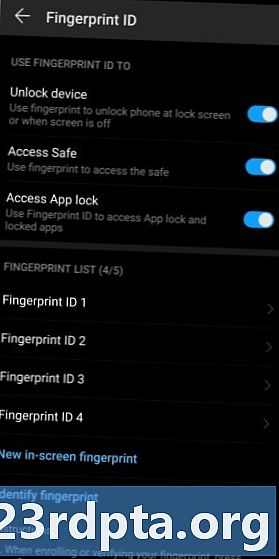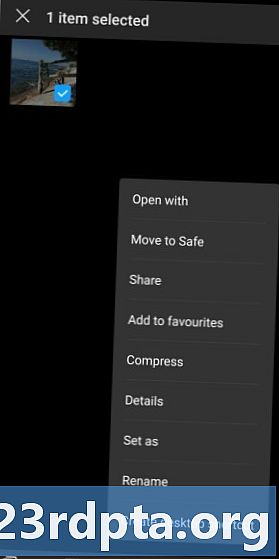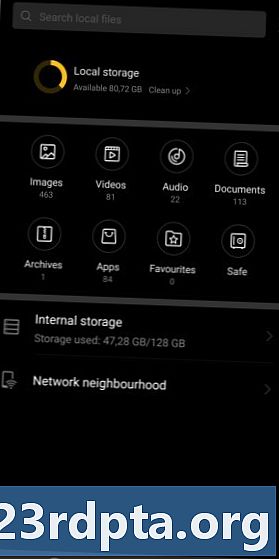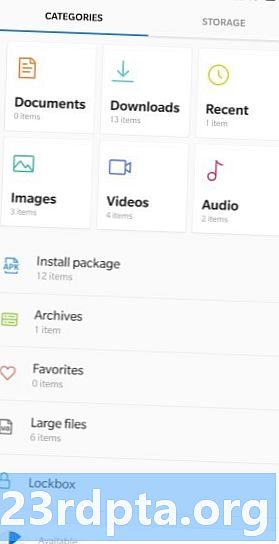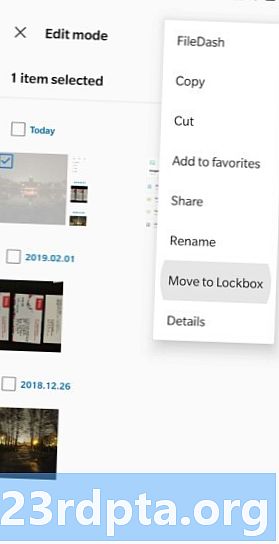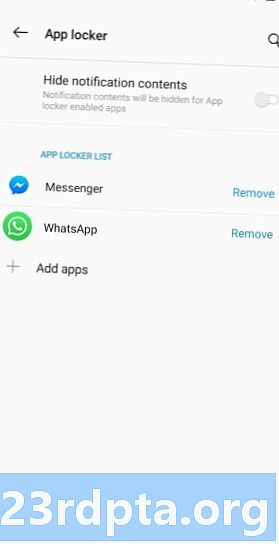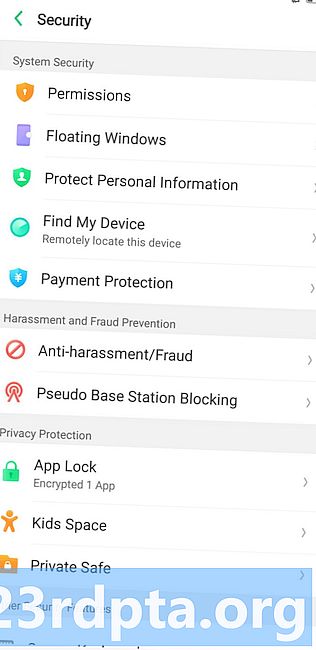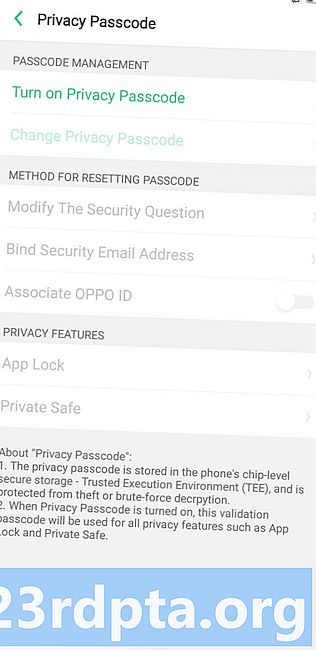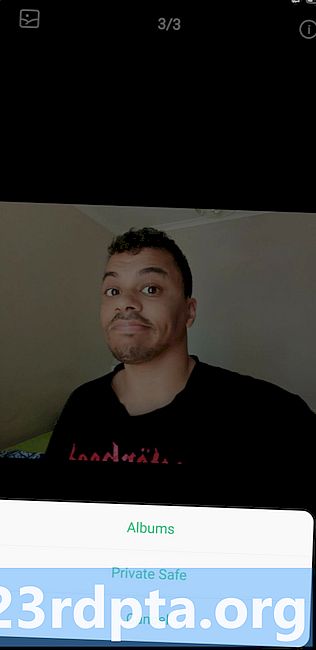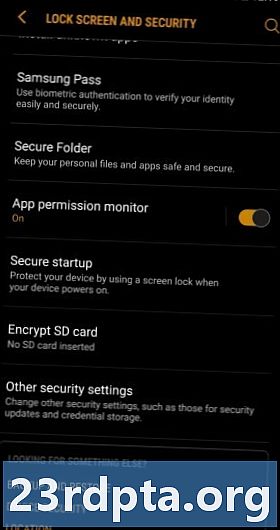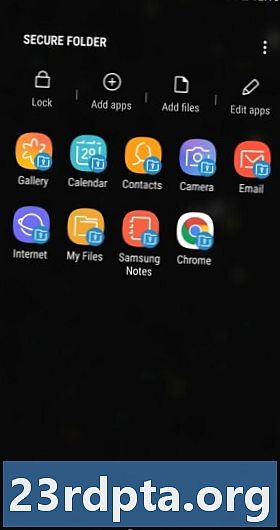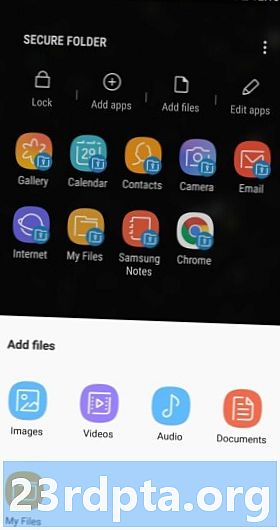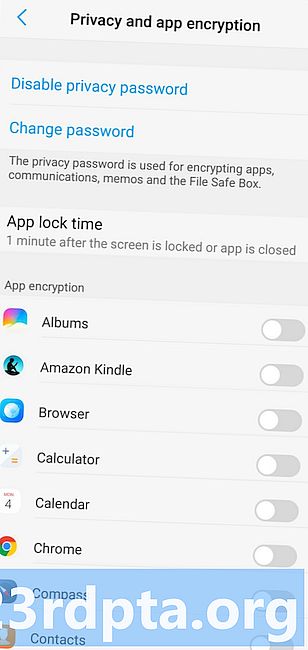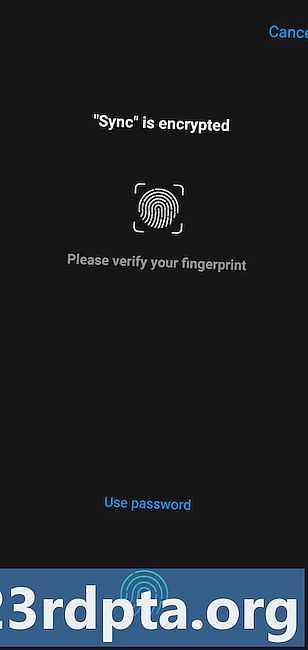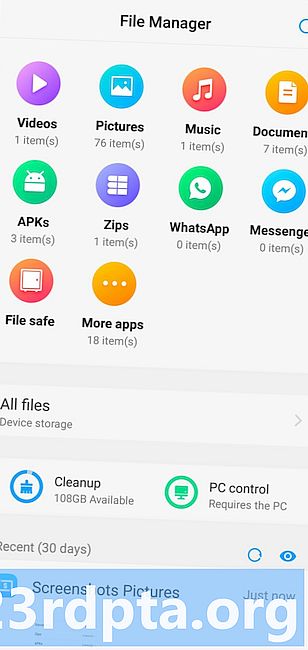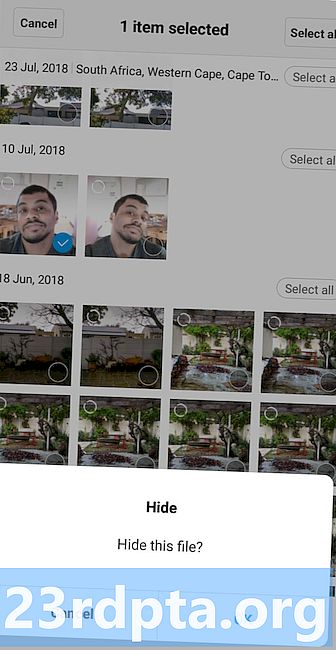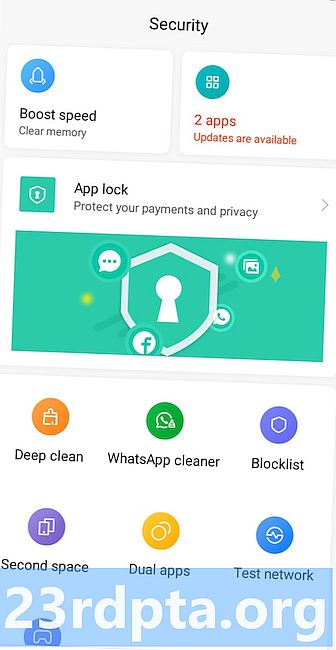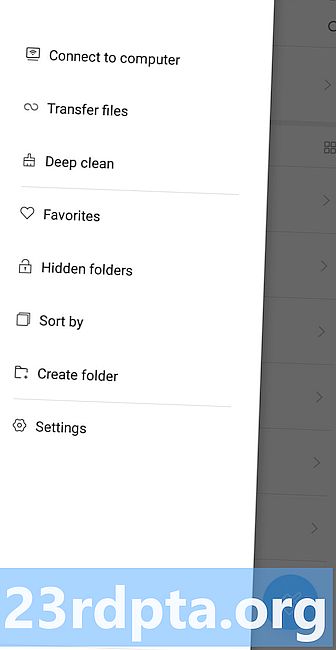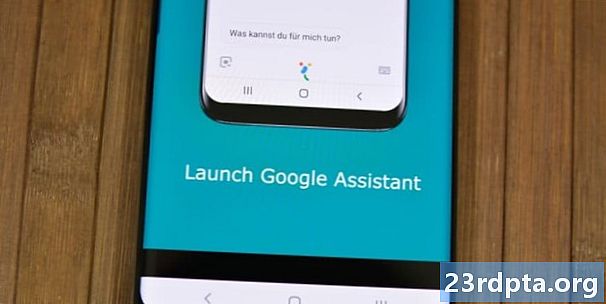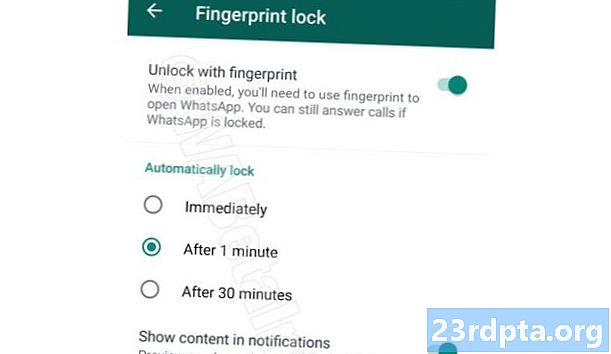
Contente
- Huawei
- OnePlus
- Oppo
- Samsung
- Vivo
- Xiaomi
- Aplicativos Android de bloqueio de impressão digital
- LOCKit - Bloqueio de aplicativo, Cofre de fotos, Bloqueio de impressão digital
- AppLock (DoMobile Lab)
- AppLocker (Burakgon LTD)
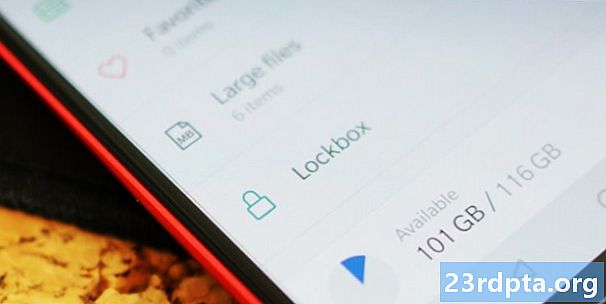
Os scanners de impressão digital tornam mais fácil do que nunca proteger seu smartphone, reduzindo a necessidade de digitar um código PIN todas as vezes. Esteja você bloqueando ou desbloqueando seu dispositivo ou acessando aplicativos, esse é certamente um dos recursos mais práticos nos telefones de hoje.
Também há outro uso para segurança biométrica em smartphones, com a funcionalidade de bloqueio de aplicativo de impressão digital sendo um recurso popular atualmente. Seja seu aplicativo de mídia social ou fotos impertinentes, vamos ver como bloquear o conteúdo atrás de uma impressão digital.
Começaremos com um guia sobre como bloquear aplicativos e conteúdo nos skins de OEM que oferecem o recurso de forma nativa e também veremos algumas das melhores ferramentas de bloqueio de aplicativos de impressão digital na Play Store.
Huawei
A Huawei foi uma das primeiras a adotar um cofre para impressões digitais, visto em aparelhos como o Ascend Mate 7 e outros telefones em seu estábulo. Bloquear o conteúdo por trás de uma impressão digital é essencial nos telefones da Huawei e os dispositivos mais recentes ainda o oferecem.
Para ativar o recurso no seu telefone, você deseja visitar Configurações> Segurança e privacidade> ID da impressão digital. A partir daqui, você ativa as opções para acesso seguro e acessar bloqueio de aplicativo.
Para ativar a funcionalidade de bloqueio de aplicativo de impressão digital, você precisa visitar Configurações> Segurança e privacidade> Bloqueio de aplicativo, escolha os aplicativos que deseja ocultar atrás de uma impressão digital. Agora, sempre que tocar em um aplicativo bloqueado, você será forçado a se autenticar usando sua impressão digital para iniciar o aplicativo.
Para acessar seu arquivo com segurança, você pode visitar Configurações> Segurança e privacidade> Bloqueio de aplicativoou abra o aplicativo de arquivos e toque em Seguro. Se você deseja adicionar algo ao cofre, abra o aplicativo de arquivos, mantenha o arquivo em questão pressionado e toque em Mais> Mover para o seguro.
OnePlus
O principal fabricante oferece scanners de impressões digitais desde o OnePlus 2, mas eles não são apenas usados para bloquear e desbloquear o telefone. O OnePlus fornece a funcionalidade de bloqueio de aplicativo de impressão digital há alguns anos, apelidado App Locker.
Para encontrar esse recurso, toque em Configurações> Utilitários> App Locker. Digite seu PIN para continuar e você pode escolher Adicionar aplicativos para adicionar aplicativos. A página também permite alternar para ocultar notificações desses aplicativos. Agora, sempre que desejar iniciar um desses aplicativos, será necessário inserir suas credenciais ou usar o scanner de impressão digital.
O OnePlus também teve um SecureBox para seus arquivos particulares, mas os usuários observaram no ano passado que os arquivos podiam ser acessados por meio de um aplicativo gerenciador de arquivos separado. A empresa reconheceu o problema e atualizou o recurso pouco tempo depois, além de fornecer o Cofre nome em vez disso.
Em qualquer caso, você pode encontrar o arquivo seguro visitando Gerenciador de arquivos> Categorias> Lockbox. Depois de tocar nele, você precisará inserir um PIN para acessá-lo pela primeira vez, mas poderá usar a impressão digital para tentativas subseqüentes. Para adicionar conteúdo ao seu arquivo com segurança, segure o arquivo em questão e toque em Menu de três pontos> Mover para cofre.
Oppo
O OnePlus não é a única marca BBK que oferece reconhecimento biométrico. Os produtos recentes da Oppo também ofereceram essa funcionalidade.
Para ativar o recurso, visite Configurações> Impressão digital, rosto e senha> Senha de privacidade. Depois de tocar na última opção, você encontrará a opção de Ativar senha de privacidade. Toque na opção, defina o código desejado, verifique o código e escolha uma pergunta de segurança, caso esqueça o código. Provavelmente, você também deve vincular um endereço de e-mail para ter paz de espírito.
Depois de concluir esse processo, você pode acessar as opções de bloqueio de aplicativo privado (arquivo) e de impressão digital no menu de senha de privacidade ou Configurações> Segurança> Bloqueio de aplicativo / cofre particular. Toque na opção de bloqueio de aplicativo para escolher quais aplicativos requerem uma impressão digital para iniciar, enquanto tocar na opção de cofre privado permite (surpresa) exibir seu estoque de arquivos particulares.
Ao contrário de outros OEMs da lista, o Oppo não parece exibir a opção de segurança de arquivos dentro do gerenciador de arquivos nativo. Em vez disso, a solução padrão é visitar os menus mencionados acima para vê-lo. No entanto, você pode criar um atalho na tela inicial visitando o Cofre privadotocando no Coge ativar a alternância para Atalho na tela inicial.
Samsung
A Samsung há muito tempo possui recursos de bloqueio de aplicativos de impressão digital e ocultação de arquivos, chamando-a de Pasta Segura, e é uma solução bastante abrangente.
Para começar o recurso, você precisa tocar em Configurações> Tela de bloqueio e segurança> Pasta segura. A partir daqui, você precisará fazer login na sua conta Samsung ou criar uma conta se não tiver uma.
Depois de fazer login, basta selecionar o tipo de bloqueio usado para acessar sua Pasta segura e ativar as opções de impressão digital e íris. Agora você pode acessar sua Pasta Segura usando seu scanner de íris ou scanner de impressão digital. Você pode até dar um passo adiante, selecionando o Impressão digital + , que permite desbloquear a Pasta segura com um dedo específico.
Depois de configurar sua Pasta segura, você deverá ver a pasta no menu do seu aplicativo. Tudo que você precisa fazer é tocar nele, usar sua biometria ou PIN e você está na pasta. Para adicionar itens à sua Pasta segura, toque no Adicionar aplicativos ou Adicionar arquivos ícone na pasta e selecione os itens desejados. Você também pode adicionar arquivos do Aplicativo Meus arquivos pressionando e mantendo pressionado o arquivo relevante e tocando no Menu de três pontos> Mover para pasta segura.
Vivo
A Vivo falou sobre o mundo da tecnologia há 12 meses, quando exibiu os primeiros telefones de produção com um sensor de impressão digital na tela. Naturalmente, os telefones permitem ocultar aplicativos e arquivos atrás de um cofre biométrico também.
Para ativar o recurso, visite Configurações> Segurança e privacidade> Privacidade e criptografia de aplicativos ou configurações> Impressão digital, rosto e senha> Criptografia de privacidade e aplicativos. Depois de visitar esses menus, você será solicitado a inserir uma nova senha para esta funcionalidade. Digite a senha desejada e você será direcionado para uma lista de seus aplicativos, com uma chave ao lado de cada um para ativar ou desativar o acesso por meio de uma impressão digital.
Ao iniciar um aplicativo protegido por impressão digital, você precisará digitar a senha descrita no parágrafo anterior (assim como a senha da tela de bloqueio), mas o telefone solicitará que você ative o bloqueio do aplicativo de impressão digital para uso futuro. É basicamente isso para esconder aplicativos atrás de um cofre protegido por impressões digitais.
Se você precisar ocultar fotos e vídeos atrás de uma parede biométrica, poderá encontrar a pasta no gerenciador de arquivos pré-instalado (Gerenciador de arquivos> Arquivo seguro ou Configurações> Segurança e privacidade> Caixa segura de arquivos) Você se autenticará com a mesma senha inserida anteriormente (assim como a senha da tela de bloqueio), mas, mais uma vez, o telefone perguntará se você deseja usar sua impressão digital para acesso futuro. Quanto à adição de arquivos a esta pasta, tudo o que você precisa fazer é iniciar o gerenciador de arquivos, segurar o arquivo desejado e tocar em Mais> Vá para o arquivo seguro.
Xiaomi
A Xiaomi é outro fabricante que oferece uma funcionalidade mais profunda de bloqueio de impressões digitais em sua capa Android. Para habilitar o bloqueio do aplicativo de impressão digital, tudo o que você precisa fazer é visitar o Aplicativo de segurança depois toque no Bloqueio do aplicativo ícone. A partir daqui, você precisará inserir um PIN / senha e escolher os aplicativos desejados a serem ocultados. Agora, sempre que você abrir esses aplicativos, você será solicitado a digitalizar seu dedo.
Precisa ocultar arquivos específicos? Bem, a Xiaomi oferece uma solução chamada Pastas ocultas no MIUI 10, acessível através do lançamento do Gerenciador de arquivos e tocando Pastas ocultas na barra lateral.Depois de tocar nessa pasta, você precisará digitar uma senha, padrão ou escanear o dedo para abri-lo.
Você também tem três maneiras de adicionar itens a uma pasta oculta, sendo a primeira rota através do gerenciador de arquivos. Você precisará tocar e segurar o arquivo relevante no gerenciador de arquivos e, em seguida, toque no Menu de três pontos> Ocultar. A segunda opção é via Pasta oculta> menu de três pontos> Adicionar arquivos. Você pode navegar pelos arquivos para selecionar o item desejado. A terceira maneira de adicionar arquivos a uma pasta oculta é abrir sua galeria, tocar e segurar uma imagem, pressionar Menu de três pontos> Ocultar.
Aplicativos Android de bloqueio de impressão digital
Se o seu telefone não tiver a funcionalidade de bloqueio de aplicativo pré-instalado, existem alguns aplicativos disponíveis na Play Store com recursos semelhantes. Eles podem não ser tão bons quanto o suporte nativo, mas são definitivamente melhores que nada.
LOCKit - Bloqueio de aplicativo, Cofre de fotos, Bloqueio de impressão digital
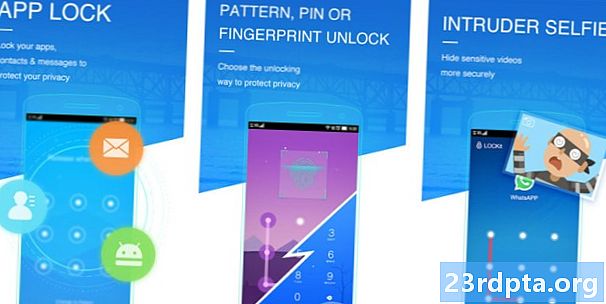
Um dos aplicativos mais cheios de recursos desse tipo, o LOCKit é um hub completo para bloquear seus aplicativos, fotos e vídeos. E, com um toque elegante, oferece a capacidade de capturar fotos de pessoas que tentam acessar itens bloqueados. É muito fácil começar, pois você concede as permissões necessárias (passando sobre outros aplicativos), define um PIN e cria uma pergunta de segurança.
A funcionalidade não é perfeita. Você pode ver um aplicativo bloqueado no menu recente. No entanto, esse parece ser o caso apenas de alguns aplicativos de terceiros. O LOCKit também está repleto de anúncios, variando de anúncios no aplicativo principal a anúncios grandes na tela de autenticação antes de desbloquear um aplicativo. Ainda assim, a funcionalidade principal parece funcionar bem para um aplicativo de terceiros.
AppLock (DoMobile Lab)
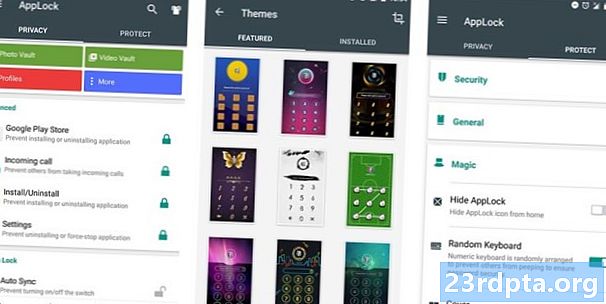
Uma das nossas principais opções, o AppLock é outro utilitário de bloqueio de aplicativos de impressão digital com vários recursos. Dos recursos básicos de bloqueio de aplicativos ao bloqueio de conectividade (como Bluetooth), ele abrange muitas bases.
A ferramenta também é capaz de ocultar conteúdo multimídia e suporta teclado aleatório e bloqueio de PIN invisível. Além disso, você pode desativar a capacidade de visualizar aplicativos bloqueados através do menu Recentes, mas isso praticamente inutiliza o menu Recentes.
AppLocker (Burakgon LTD)
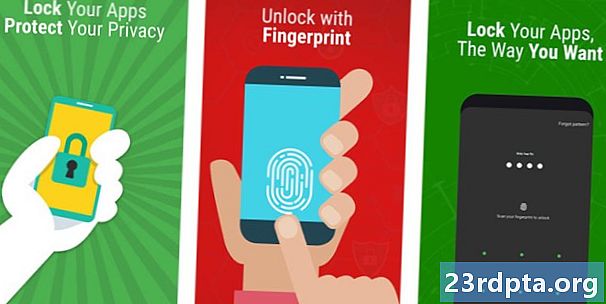
Provavelmente, o utilitário mais bonito desta lista, o AppLocker oferece uma visão elegante e inspirada em Material sobre a fórmula de bloqueio de aplicativos de impressão digital. A introdução também é simples, pois você especifica um padrão de PIN e bloqueio e ativa as permissões necessárias.
No entanto, existem algumas desvantagens no aplicativo, pois ele não oferece funcionalidade segura para arquivos e você ainda pode ver o conteúdo do aplicativo bloqueado no menu recente. Além disso, o fechamento do App Locker (ou seja, retirá-lo dos recentes) também desbloqueia os aplicativos bloqueados anteriormente. Portanto, lembre-se disso se você planeja fazer o download deste.
Existem outros fabricantes de destaque com suporte nativo para a funcionalidade de bloqueio de aplicativo de impressão digital?