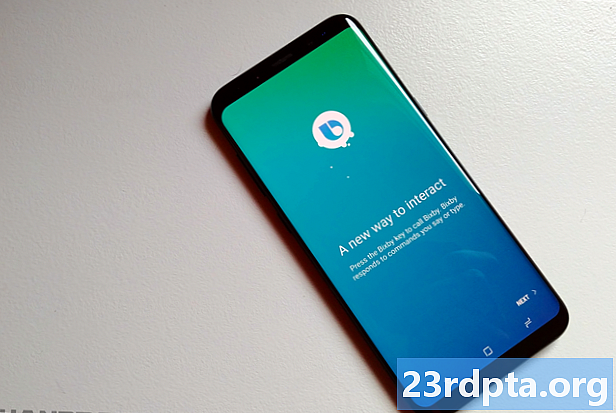Contente
- Etapa 1: faça o download do Android Studio
- Etapa 2: configurando o Android Studio
- Etapa 3: iniciando um novo projeto
- Etapa 4: Fazendo uma coisa real
- O layout
- Etapa 5: como melhorar o desenvolvimento de aplicativos

Então, você tem uma ideia incrível de aplicativo e está pronto para transformá-la em realidade e levá-la ao mercado. Sem dúvida, você está ansioso para começar a receber seus primeiros downloads, análises e lucros ... Mas há apenas um problema: você não tem idéia por onde começar!
Aprender a codificar é bastante difícil por si só, mas com o desenvolvimento do Android pode ser mais complicado. Você não só precisa entender Java, mas também instalar todo o software específico do Android e aprender todas as peculiaridades exclusivas do desenvolvimento de aplicativos Android.
Leia a seguir: Os melhores cursos de desenvolvimento de aplicativos Android gratuitos e pagos
Em geral, a criação de um aplicativo Android requer o SDK (Software Development Kit), um IDE (Integrated Development Environment) como Android Studio ou Eclipse, o Java Software Development Kit (JDK) e um dispositivo virtual para testar. Tudo isso exige muito trabalho de configuração, e isso é antes de você começar a analisar coisas como Google Play Services, tamanhos de tela, níveis de API ...
É apenas uma quantidade tão densa de informações e é suficiente para afastar muitas pessoas antes mesmo de começar. Meu objetivo neste artigo, então, é fornecer um guia acessível para tentar tornar a perspectiva de criar um aplicativo um pouco menos assustadora ... Vou explicar os bits que você precisa conhecer e encobrir o restante e, no final, você deve tem um aplicativo básico no qual você pode começar a iterar e experimentar.
Vá e faça você mesmo uma xícara de chá, isso pode demorar um pouco ...
Etapa 1: faça o download do Android Studio
Para programar na maioria dos idiomas, você precisa de um software chamado IDE ou "Ambiente de Desenvolvimento Integrado". O IDE mais comum para o desenvolvimento do Android é Android Studio, que vem diretamente do próprio Google. Você pode obtê-lo aqui.
Um IDE é o que fornece a interface do usuário principal na qual você digita seu código (você não pode simplesmente começar a digitar no bloco de notas). Também destaca coisas que você errou, oferece sugestões e permite executar e testar suas criações de forma conveniente. Ele cria os arquivos que você precisa, fornece layouts básicos e geralmente economiza muito tempo e esforço.
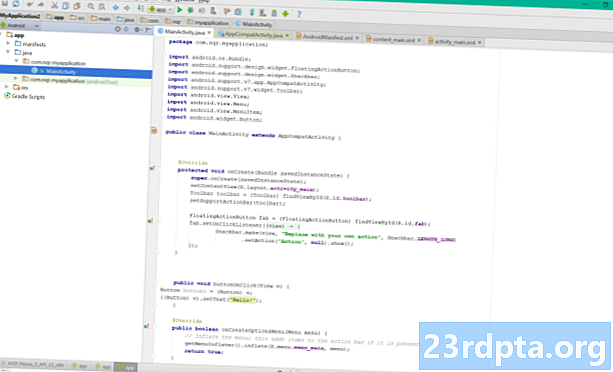
O melhor do Android Studio é que ele foi projetado especificamente para o desenvolvimento do Android (diferente da segunda opção mais popular, o Eclipse). Isso significa que, quando você baixa o software, também recebe muitos outros bits necessários, incluindo o Android SDK (uma seleção de ferramentas, incluindo a própria plataforma Android) e o Dispositivo virtual Android, que é um emulador no qual você pode testar seus aplicativos. Ao concluir a instalação, deixe as caixas marcadas para confirmar que deseja esses componentes adicionais. Você pode adicioná-los manualmente mais tarde, mas isso apenas complicará as coisas.
Como mencionado, existem algumas alternativas para o Android Studio. O Eclipse é um IDE mais antigo que também pode ser usado para desenvolver outras coisas (como aplicativos para iOS) e que é um pouco mais flexível em geral. Também é muito mais complicado começar no entanto e não tão amigável para iniciantes. Outro favorito pessoal meu é o Basic4Android. O Basic4Android é um IDE que permite codificar aplicativos Android com a linguagem de programação BASIC. Também facilita as coisas de várias outras maneiras e se concentra no "desenvolvimento rápido".
Também existem outras opções, como o Unity3D e vários criadores de aplicativos, cada um com pontos fortes e fracos específicos, dependendo do que você planeja criar. Por uma questão de simplicidade, no entanto, estamos nos concentrando no Android Studio, porque se tornou a 'principal' maneira de criar aplicativos básicos e praticamente o padrão do setor. Se você pensa em vender sua empresa, se deseja dar a maior flexibilidade e controle possível ou se deseja se tornar um desenvolvedor de aplicativos profissional, precisará dessa ferramenta.
Dito isso, se você ler tudo isso e ainda achar demais, convém considerar o Basic4Android como uma abordagem mais simples e abordarei isso em uma publicação futura.
Ok, apenas para recapitular: agora temos o Android Studio baixado e instalado. Mas não execute até ler a etapa dois! Até aí tudo bem ... O que poderia dar errado?
Etapa 2: configurando o Android Studio
Agora que você instalou o Android Studio, deu o primeiro passo ousado para se tornar um desenvolvedor! Muitas pessoas o gerenciam até agora e deixam o software instalado no computador por meses a fio, sentindo-se culpados toda vez que o veem no menu Iniciar. Eventualmente, eles terminam de excluí-lo para dar espaço ao próximo título de AAA no Steam e, assim, encerra o caso lamentável ... Não termine como eles - é hora de mais ações afirmativas!
Antes de começar, você também precisa instalar o Java em sua máquina para usar o Android Studio. Especificamente, você precisará instalar o Java Development Kit (JDK). Java é a linguagem de programação que você usará para criar seus aplicativos nesta instância e precisa instalar o JDK para que o Android Studio possa interpretar e compilar seu código (compilar significa transformar a fonte em algo que é compreendido pela CPU - código da máquina). Você encontrará o Java Development Kit aqui. Basta baixar e seguir as instruções para instalar.
Agora você pode clicar no Android Studio para iniciá-lo. Depois de aberto, você verá um menu onde poderá começar ou configurar algumas opções. O melhor é que tudo é tratado para você neste momento, embora você queira se familiarizar com o Gerenciador de SDK (Configure> SDK Manager), onde você atualiza o SDK do Android para oferecer suporte a versões mais recentes, além de baixar coisas como exemplos de código ou suporte para o Google Glass. Mas não se preocupe com isso agora, mas se o Android Studio disser que está faltando alguma coisa, é aqui que você provavelmente precisará procurar.
Então, realmente existem três coisas principais que interagem quando você usa o Android Studio para criar seus aplicativos.
- O próprio Android Studio, que é um IDE que fornece uma ótima interface para codificação.
- O código que você escreve em Java, que você instalou há um momento…
- E o SDK do Android que você acessará por meio do seu código Java para fazer coisas do tipo Android
Se você acha isso tudo um pouco complicado e assustador, então ... bem, você não sabe que nasceu. Isso costumava ser maneira pior.
Talvez isso ofereça algum consolo ...
Etapa 3: iniciando um novo projeto
Depois de instalar suas amostras, você pode voltar para a primeira página que viu quando carregou o Android Studio. Agora você quer escolher Iniciar um novo projeto do Android Studio - finalmente está acontecendo!
Digite o nome que você deseja para seu aplicativo e seu 'domínio da empresa'. Juntos, esses elementos serão usados para criar o nome do seu pacote com o seguinte formato:
com.companyname.appname
O pacote será o arquivo compilado ou APK ("Arquivo de pacote do Android") que você enviará eventualmente para a Google Play Store. Existem várias maneiras pelas quais as pessoas podem ver isso. Portanto, se você planeja criar algo que acabará lançando, tente evitar o uso de 'palavras engraçadas'.
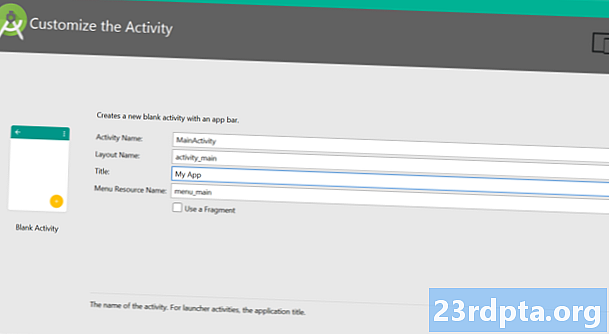
O último campo a ser inserido é o diretório em que você deseja salvar todos os arquivos pertencentes ao seu aplicativo. Eu gosto de salvar no DropBox para garantir que eu sempre tenha um backup do meu código. Clique em Avançar novamente e adivinhem ... Mais opções! Huzzah! Não se preocupe, estamos quase chegando ...
Em seguida, você precisa decidir para que tipo de dispositivo você estará desenvolvendo e, nesse caso, começaremos com o Telefone e Tablet opção. Outras opções são TV, Desgaste e Vidro. Tudo bem se você deseja desenvolver para uma infinidade de plataformas no futuro - essa é uma das maravilhas do Android -, mas vamos começar com algo um pouco mais direto, certo?
A outra escolha que você precisa fazer nesta fase é o "SDK mínimo". Esta é a versão mais baixa do Android que você deseja oferecer suporte. Por que não inserir a versão mais recente do Android aqui? Bem, porque relativamente poucas pessoas realmente ter a versão mais recente do Android instalada no dispositivo a qualquer momento. Você deseja oferecer suporte a telefones que ainda executam versões mais antigas para atingir o maior público possível - especialmente no exterior.
Por que não apenas ir com o Android 1.1? Bem, além de não ser uma opção (o Froyo é o mais baixo possível), isso também impediria o uso de qualquer um dos novos recursos sofisticados das atualizações mais recentes.
A melhor aposta nesse estágio é usar a opção padrão, então deixe este campo como está. Na próxima página, você terá a opção de escolher como deseja que seu aplicativo seja visto no início. Essa será a aparência do seu principal ‘Módulo de Atividade", Que é basicamente a página principal do seu aplicativo. Pense nesses modelos semelhantes; deseja ter o título do seu aplicativo na parte superior da tela ou deseja que sua interface do usuário preencha toda a exibição? Deseja começar com alguns elementos prontos para você? Seu aplicativo usa principalmente o Google Maps (não vá aqui um pouco, as coisas ficam mais complicadas com o Google Play Services).
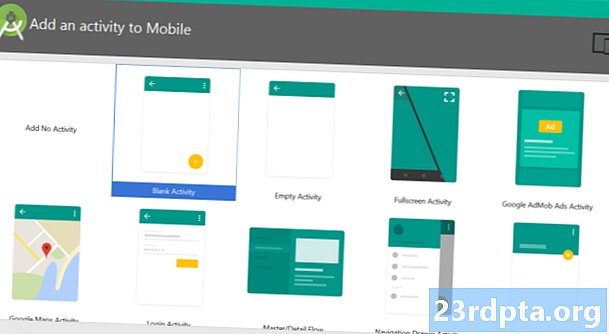
Lembre-se de que um aplicativo pode ter várias atividades que funcionam como páginas separadas em um site. Você pode ter uma atividade de "configurações", por exemplo, e uma atividade "principal". Portanto, a atividade não é a aplicativo por exemplo, mas sim uma página independente do seu aplicativo.
Para sua primeira criação, você provavelmente fará o melhor para criar algo realmente simples que apenas exibe uma única atividade básica. Selecione ‘Atividade básica'Para manter as coisas o mais simples possível e para todos os efeitos, este será agora o seu aplicativo. Clique em Avançar novamente para obter as últimas opções.
Agora você pode escolher o nome da sua atividade e o nome do layout (se você escolher 'Atividade básica', também terá a opção de título e o nome 'menu_resource'). O nome da atividade é como você se refere às suas atividades no seu código. Por isso, chame-o de lógico (bons conselhos para a codificação em geral) como "MainActivity". Criativo, eu sei.
Enquanto isso, o nome do layout descreve um arquivo que determina o layout de uma atividade. Esse é um trecho de código separado que é executado em conjunto com o código de atividade principal para definir para onde os elementos, como imagens e menus, e quais fontes você usará. Na verdade, não é Java, mas XML - ou Extensible Markup Language, se você quiser impressionar seus amigos.
Para qualquer pessoa com experiência em desenvolvimento web, seu XML funcionará um pouco como HTML ou uma folha de estilos CSS. Enquanto isso, o código Java para a atividade diz o que os elementos na tela funcionam quando pressionados etc. É bom deixar o nome padrão aqui como "nome_da_atividade". Por fim, escolha um nome para o menu e para o título. Escolha algo legal para o título, pois seus usuários poderão ver isso em alguns momentos. Clique em Avançar… e agora você poderá ver seu aplicativo!
Seu aplicativo inútil e em branco ... Tudo isso apenas para começar! Você vê por que as pessoas desistem? Mas realmente podemos decompô-lo nas seguintes etapas básicas:
- Baixe e instale o Android Studio, incluindo o Android SDK
- Instale o Java SDK
- Inicie um novo projeto e selecione os detalhes básicos
Portanto, não é tão ruim assim ... E lembre-se: depois de fazer tudo isso uma vez, você pode esquecer para sempre e se concentrar nas coisas divertidas: criar aplicativos! Seu chá provavelmente está frio neste momento; portanto, o próximo passo muito importante é obter mais.
Etapa 4: Fazendo uma coisa real
Depois que o aplicativo for aberto, você verá uma árvore de diretórios à esquerda com todos os arquivos e pastas diferentes que compõem o aplicativo e a imagem de um telefone exibindo 'Hello World!' No centro. Bem, olá para você também!
(Um aplicativo básico que exibe 'Hello World' é o que a maioria dos novos desenvolvedores cria primeiro quando aprendem a programar em um novo idioma. O Android Studio trapaceia, porém, porque faz isso por você!)
Você pode perceber que a guia aberta (na parte superior) é 'activity_main.xml', que é o que o telefone grande está exibindo em sua tela. Lembre-se de que activity_main.xml é o código XML que define as instruções de layout para sua atividade principal.
Se você selecionou "Atividade básica" quando iniciou seu projeto, verá um segundo arquivo XML também chamado "content_main.xml". Na maioria das vezes, esses dois fazem a mesma coisa, mas o 'acitvity_main.xml' contém o layout básico que o Android Studio criou para você quando você selecionou 'Atividade básica'. O material que você deseja editar está em content_main.xml, então abra-o e não se preocupe com isso por enquanto.
(Se não é isso que está aberto para iniciar, use o diretório à esquerda para abri-lo, escolhendo: app> res> content_main.xml.)
O layout
O Android Studio não está mostrando o código XML em si aqui, mas uma renderização de como o layout será exibido na tela. Este é um editor visual um pouco como o Dreamweaver para web design e facilita a vida de alguns desenvolvedores.
Você também tem várias opções chamadas calledwidgetsÀ esquerda que você pode adicionar ao seu aplicativo. Este é o seu material básico para aplicativos; por exemplo, se você deseja adicionar um botão que diz "OK" à sua atividade, basta arrastá-lo para a tela e soltá-lo onde quiser. Vá em frente e pressione o botão "OK" logo abaixo do "Hello World".
Outra coisa que você encontrará é que pode clicar em um desses elementos para alterar o texto e o 'ID'. O código é como você se refere a cada elemento (chamado de "Visão') No seu código Java, enquanto o texto é obviamente o que você exibe ao usuário.
Exclua o widget 'Hello World' (ou visualize) e altere o texto no botão para 'Hello?'. Da mesma forma, altere o 'id' no botão para 'button1'.
Agora estou disfarçando que você escreva um pequeno programa ... Observe também que, quando você seleciona uma visualização, você tem opções no canto inferior direito para alterar a cor e o tamanho do texto, etc. Você pode brincar com essas variáveis se quiser alterar a aparência do seu botão. Voltamos aqui em um minuto, portanto, faça uma anotação mental!
Agora abra seu MainActivity.java. A guia estará na parte superior, mas, caso contrário, encontre-a em: App> Java.
Este é o código que define o comportamento do seu aplicativo. Nesta fase, você adicionará uma pequena passagem de código:
public void buttonOnClick (Visualizar v) {
Botão button1 = (Botão) v;
((Botão) v) .setText ("Olá!");
}
Isso vai passar logo abaixo do primeiro fechadas colchete '}', logo antes do "@Override, público booleano”. Deve ficar assim:
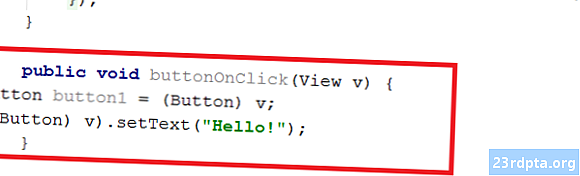
O que tudo isso significa? Bem, basicamente, qualquer coisa após "botão de cancelamento”Será realizada quando alguém clicar no botão. Em seguida, encontramos o botão com o botão "Botão button1 = (Botão) v;”E depois alterar o texto.
Sim, existem outras maneiras de você conseguir a mesma coisa, mas acho que isso a mantém agradável e simples e, portanto, fácil de entender. Passe algum tempo lendo e tente entender o que está fazendo o que…
No topo da página está a palavra "importar ...". Clique nele para expandi-lo e verifique se em algum lugar existe a linha: "importar android.widget.Button;”. Deveria ter aparecido por si só quando você digitou o último bit (o Android Studio é inteligente assim), mas você pode adicioná-lo você mesmo, se não o fez.
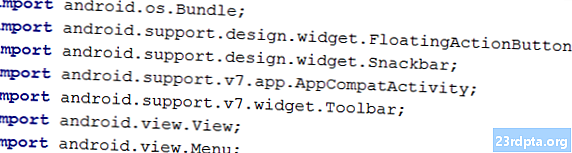
(Observe que, à medida que digitamos, as linhas terminam em “;”. Essa é a formatação básica do Java e, se você esquecer uma, gerará um erro.
Agora volte ao seu content_main.xml e clique no botão No canto direito, onde você tem seus parâmetros para o botão, você deve encontrar uma opção chamada "onClick". Clique aqui e selecione a linha de código "onClick" que você acabou de escrever no menu suspenso. O que você acabou de fazer é informado ao Android Studio que você deseja associar a seção de código ao botão que você criou (porque você terá muitos botões no futuro).
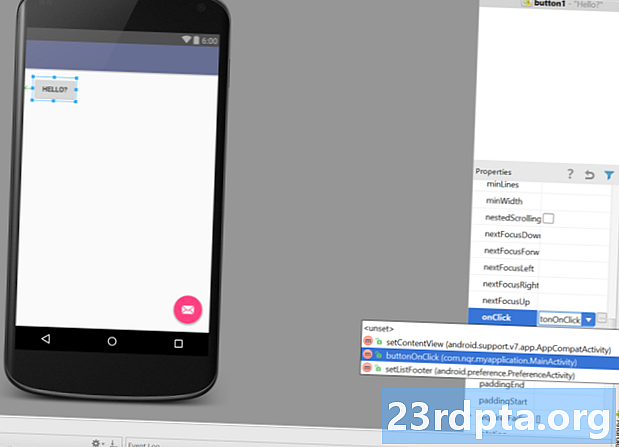
Agora, basta executar o aplicativo que você acabou de criar. Simplesmente vá em 'executar' na parte superior e selecione 'executar aplicativo' no menu suspenso. Você já deve ter o seu AVD (Android Virtual Device) instalado, mas, se não, pode ir para: ferramentas> Android> AVD Manager> + Criar dispositivo virtual. Não esqueça que você também precisa instalar uma versão do Android para o dispositivo.
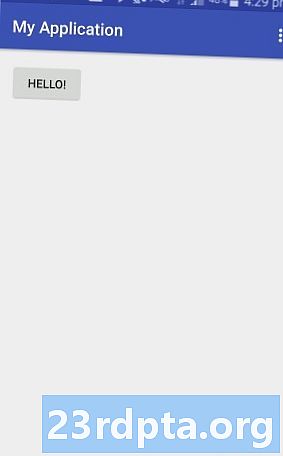
Quando finalmente estiver em funcionamento, você poderá experimentar este aplicativo divertido e divertido. O que você deve encontrar é que, quando você clica no botão, o texto de "Olá?" Para "Olá!". Nós seremos ricos ...
(Se não funcionar ... algo deu errado. Não fui eu, o meu funciona! Procure texto em vermelho no seu código e passe o mouse sobre ele para obter sugestões do Android Studio.)
Etapa 5: como melhorar o desenvolvimento de aplicativos
Ok, então isso era uma mentira. Provavelmente estamos não vai ser rico. No momento, o aplicativo que criamos é muito ruim. Você pode tentar vendê-lo com certeza, mas provavelmente não receberá muitas críticas boas.
A razão pela qual eu conversei com você sobre essa criação básica de aplicativo é porque ela ensina os fundamentos da programação. Você tem uma ação e uma reação - pressionando um botão faz alguma coisa. Coloque algumas variáveis e algumas contas, adicione algumas imagens bonitas e uma função útil e isso é realmente suficiente para criar um aplicativo muito básico.
Então, para onde vamos a partir daqui? Há muito mais para aprender: não vimos as Manifesto do Android ainda não falamos sobre o seu chave privada (ou como é divertido quando você perde isso) e nem estudamos o 'ciclo de vida' do aplicativo Android (nada a ver com O rei Leão) Há problemas no suporte a diferentes tamanhos de tela e há muito mais para aprender.
Infelizmente, levaria um tempo inteiro livro para ensinar a você todo o desenvolvimento de aplicativos para Android. Então esse é um bom lugar para começar: compre um livro!
Mas o mais importante é apenas brincar e experimentar as coisas. Não pretenda criar seu aplicativo que muda o mundo no primeiro dia. Em vez disso, concentre-se em criar algo simples e direto e depois desenvolva-o. Tente alterar o layout do texto e adicione mais botões e mais regras para tornar seu aplicativo realmente útil.
Eventualmente, você descobrirá que há algo que deseja fazer e que não consegue descobrir por conta própria. Talvez você queira tocar um som quando alguém clicar no seu botão, por exemplo. É aqui que o verdadeiro aprendizado começa. Agora, tudo o que você precisa fazer é pesquisar no Google: "Como reproduzir som no Android Click"
Você encontrará várias respostas complicadas, mas eventualmente alguém, provavelmente no Stack Overflow, detalha a resposta simplesmente para você. Então, o que você faz é copiar esse código e colá-lo no seu aplicativo, fazendo algumas alterações à medida que avança.
Da mesma forma, experimente algumas das amostras de código disponíveis no Android studio. Veja como eles funcionam, tente mudar as coisas e apenas experimente. As coisas vão dar errado e os erros aparecerão, mas na maioria das vezes, se você seguir as instruções, será fácil lidar com isso. Não entre em pânico! E isso é basicamente como você aprende a criar aplicativos. Muito disso se resume à engenharia reversa, cópia e colagem. Depois de instalar o programa principal, o restante será escolhido.
Se você deseja a maneira mais fácil de começar, encontre um código de exemplo próximo ao que você faz e o altere. Ninguém será capaz de explicar tudo isso de uma maneira que faça sentido; se você se preocupa em não entender tudo, para começar, nunca chegará a lugar algum.
Então, em vez disso, mergulhe, suja as mãos e aprenda no trabalho. É complicado e frustrante, mas no final das contas é altamente gratificante e mais do que vale o esforço inicial.